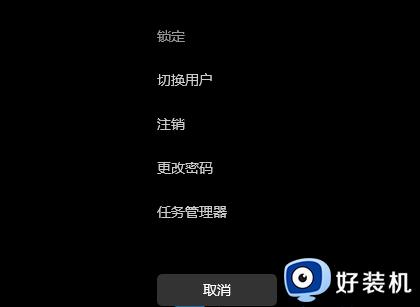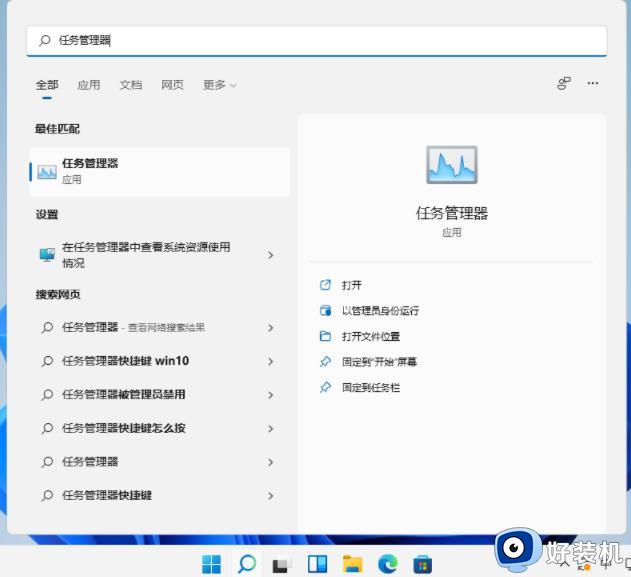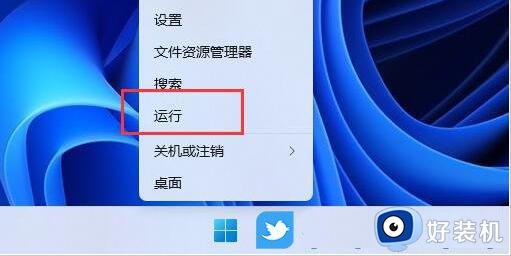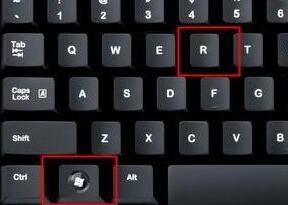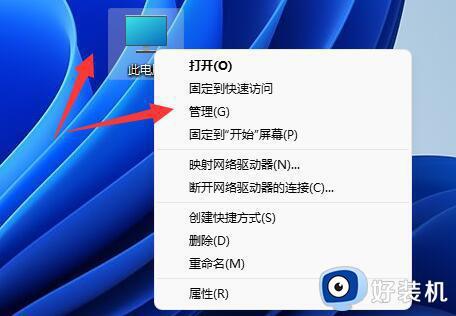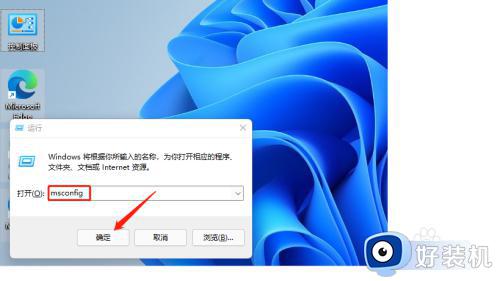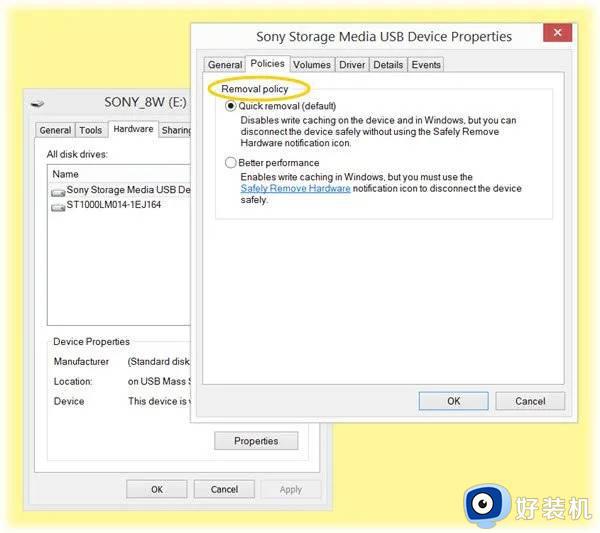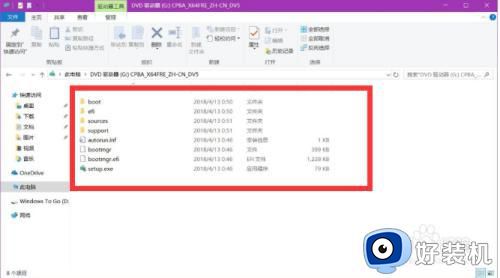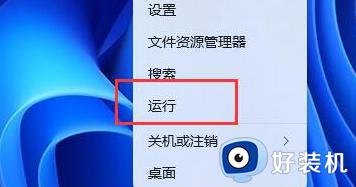win11系统找不到安全弹出u盘如何修复 win11电脑不显示弹出u盘的选项怎么办
很多用户在win11电脑上使用u盘拷贝完文件之后都习惯点击弹出u盘再将u盘拔出,但是有些用户在使用win11电脑的时候发现电脑的弹出u盘选项突然不见了,那么win11电脑不显示弹出u盘的选项怎么办呢?今天小编就给大家带来win11系统找不到安全弹出u盘如何修复,操作很简单,大家跟着我的方法来操作吧。
推荐下载:windows11系统下载
方法如下:
解决方法一:
1、按下“Ctrl+Alt+Del”组合快捷键,选择“任务管理器”打开。
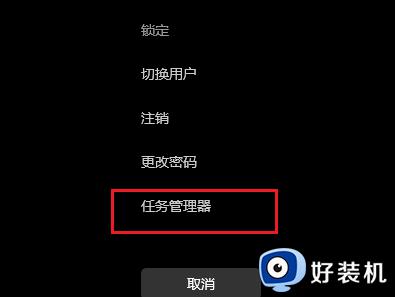
2、点击“进程”,找到“Windows资源管理器”。点击右下角的“重新启动”即可。这是Windows资源管理器进程explorer.exe结束后,再次重新启动的过程。
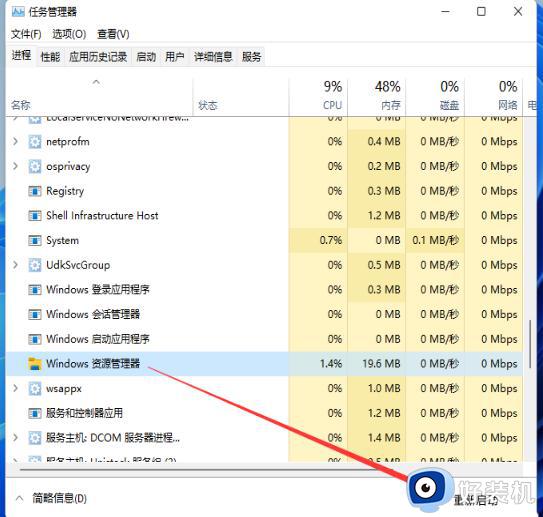
解决方法二:
1、右键开始菜单,打开“运行”。
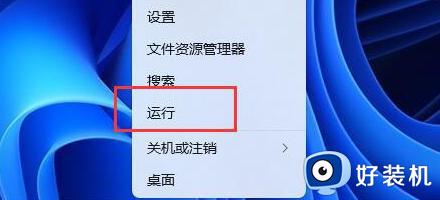
2、输入“MSConfig”回车。
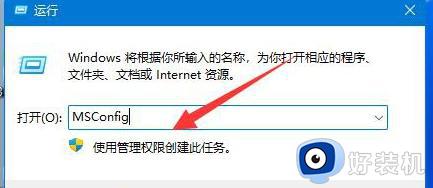
3、在系统配置页面中,点击“服务”。
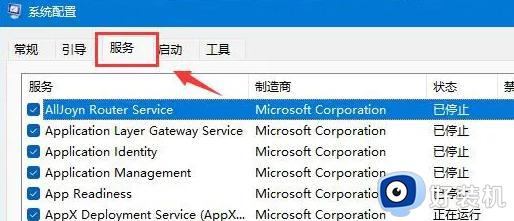
4、勾选“隐藏所有Microsoft服务”,点击“全部禁用”。
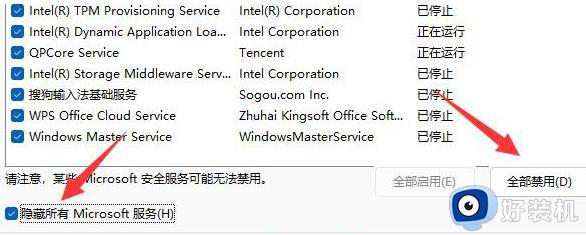
5、禁用后,重启电脑应该就可以安全弹出移动硬盘了。(弹出后可以回到上一步,重新启用需要的服务)
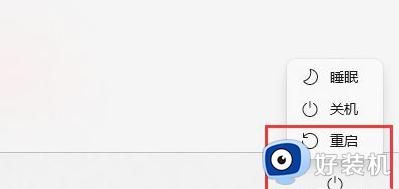
以上就是win11系统找不到安全弹出u盘如何修复的全部内容,如果有遇到这种情况,那么你就可以根据小编的操作来进行解决,非常的简单快速,一步到位。