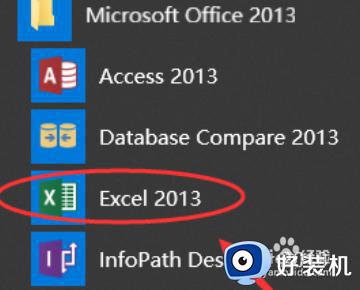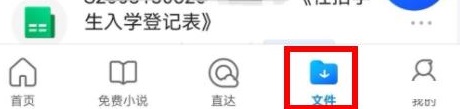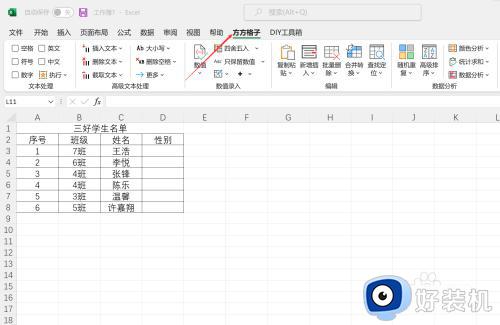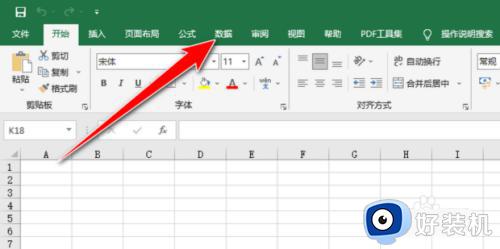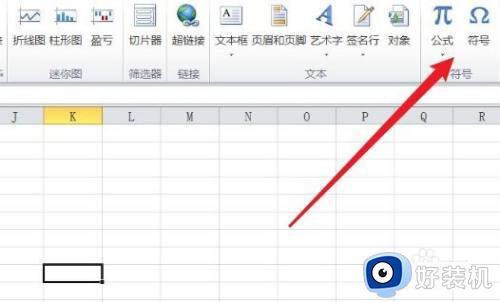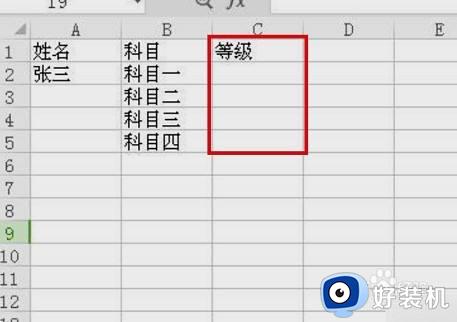excel表格如何添加选择项 excel表格添加选择项目的方法
许多用户在办公的时候都需要使用Excel来制作处理各种数据,有时候还会用到比较特殊的功能,比如需要在表格中选择性别、学历等选项,这时候就要在表格中添加选择项,那么excel表格如何添加选择项呢?其实方法不难,下面小编就来和大家介绍excel表格添加选择项目的方法。

方法一:
1、如果是office表格,则新建一个excel文件,打开。
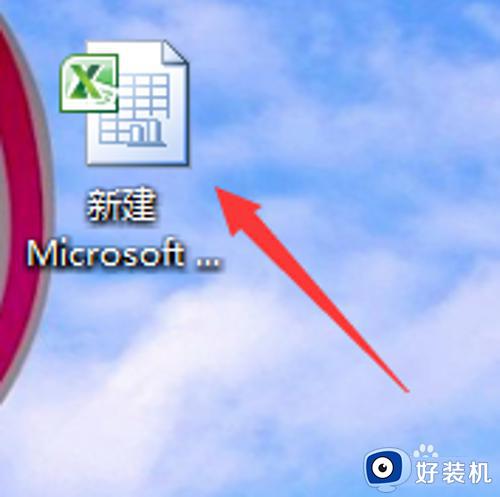
2、在第一列输入了一列 姓名 ,第二列是 学历 ,下面我们就开始对 学历 下面的单元格制作下拉列表。
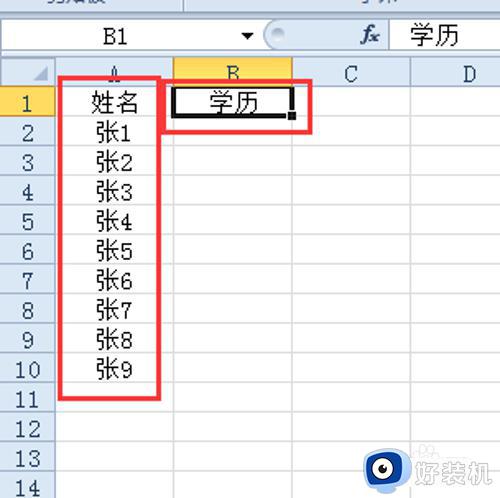
3、首先选中这些需要制作下拉列表的单元格。
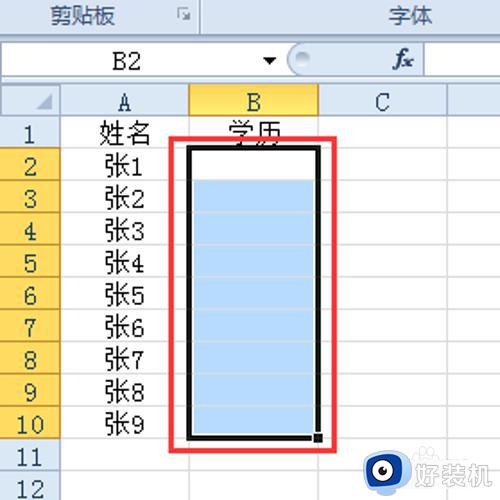
4、然后点击 数据 选项卡下面的 数据有效性(或者数据验证) 选项。
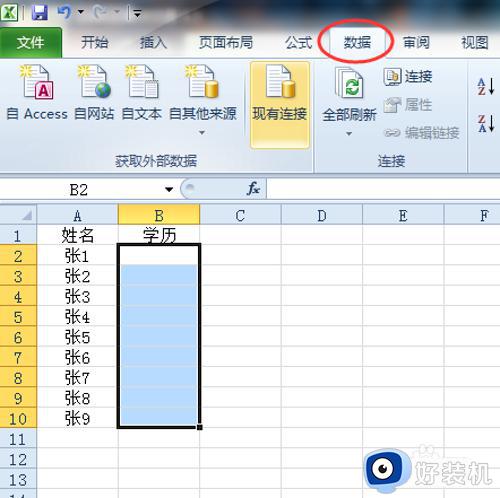
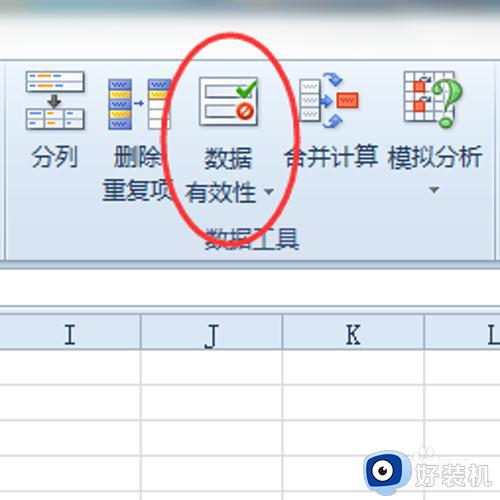
5、接着会弹出一个对话框,在 设置-有效性条件-允许 中选择 序列。
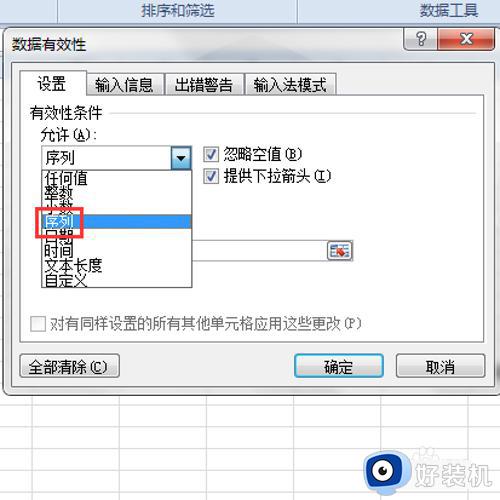
6、紧接着在 允许 下面的 来源 中输入下拉列表中需要的选项,并且要用英文格式逗号隔开(例如:小学,中学,大学,硕士生,研究生),最后点击 确定,下拉列表就做好了。
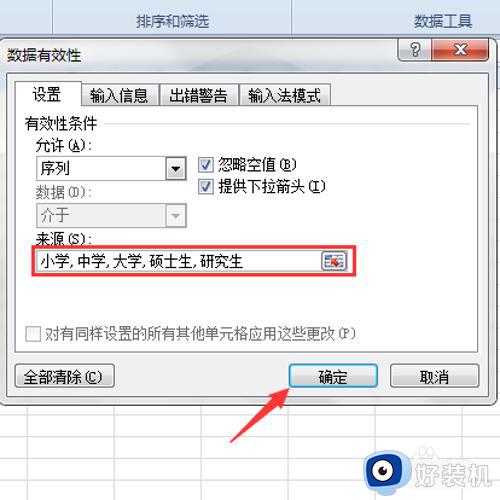
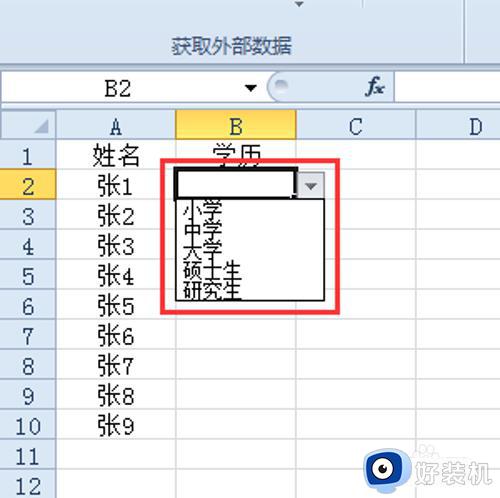
方法二:
1、wps表格可以选中需要设置下拉选项的单元格或单元格区域。点击【数据】选项卡,在“数据工具”组中选择“下拉列表”。
2、在弹出的“插入下拉列表”对话框中,选择“手动添加下拉选项”或“从单元格选择下拉选项”添加下拉的数据内容。
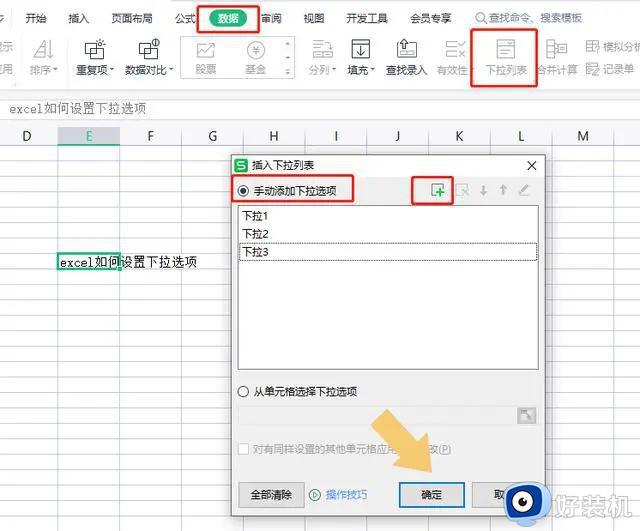
3、点击“确定”按钮,完成设置。现在,在选中的单元格或单元格区域中,就可以通过下拉菜单选择预设的选项了。
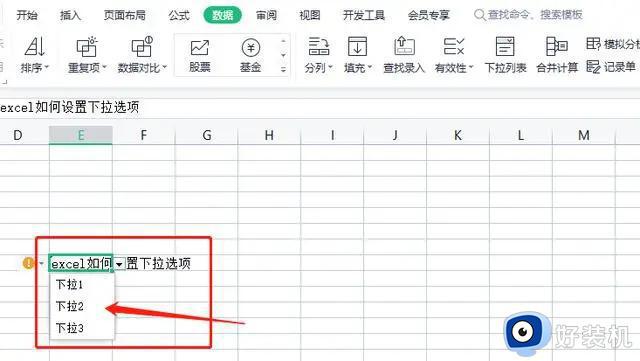
以上就是小编跟大家介绍的关于excel表格如何添加选择项的操作方法,如果你还不懂怎么操作,就可以参考上面的教程来操作。