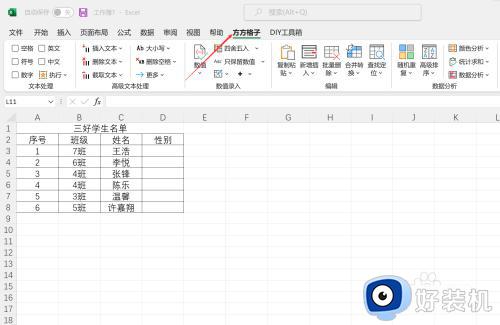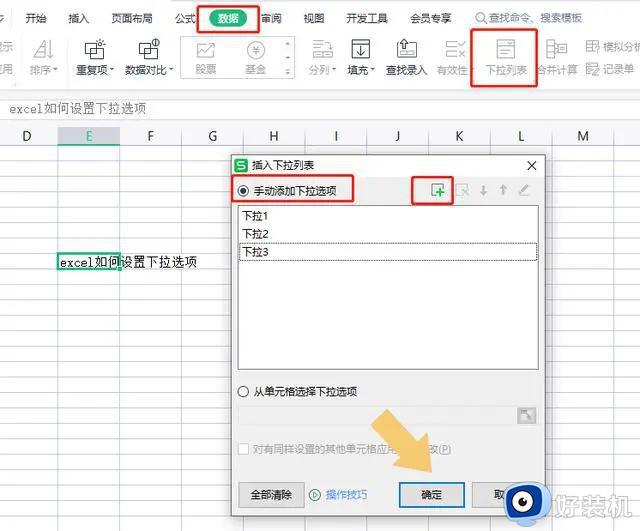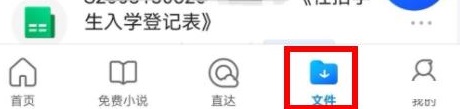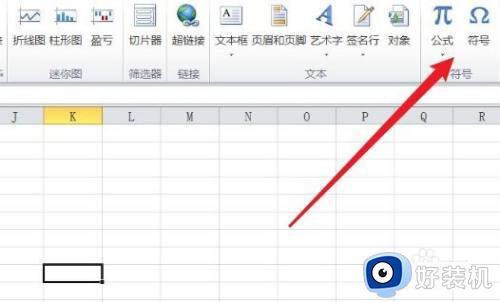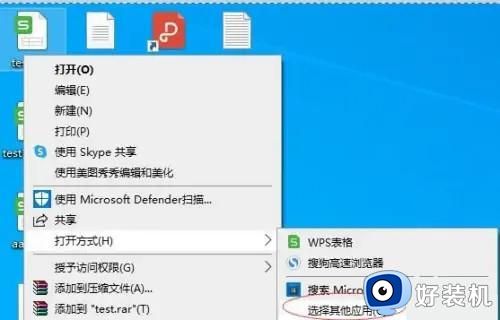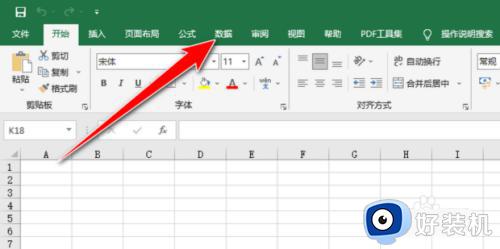excel表格选项怎么添加 如何在excel表格中添加选项
办公的时候经常会用到excel表格来输入数据,在输入之后也经常会需要添加一些选项,可是有很多用户因为是新手用户,所以并不知道excel表格选项怎么添加吧,操作方法也不会麻烦,有想要添加的用户们可以紧跟着小编一起来学习一下在excel表格中添加选项的详细方法。
方法如下:
1、首先要打开Excel表格,然后在表格上面点击鼠标左键选中要添加下拉菜单的单元格,如下图所示。
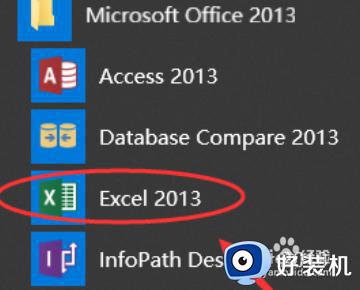
2、选中单元格以后,在窗口上面的菜单栏点击数据,如下图所示。

3、点击数据以后出现下拉菜单,在下拉菜单上面点击有效性,如下图所示。
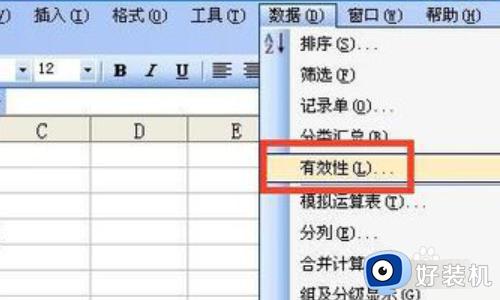
4、点击有效性以后出现数据有效性窗口,再有效性窗口上面点击设置,如下图所示。
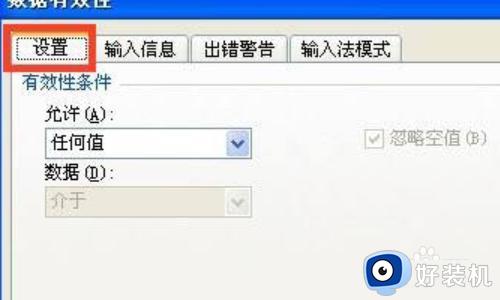
5、点击设置以后,在允许栏点击右边的下拉箭头选择序列,如下图所示。
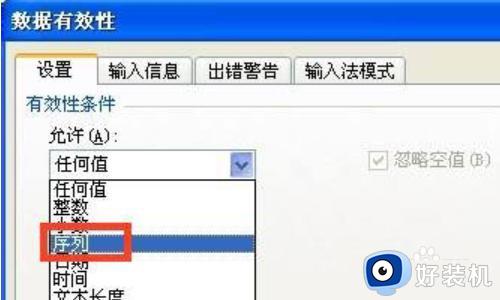
6、在来源栏里面输入下拉菜单的内容,如:“上面,中间,下面”,中间要用逗号隔开,输入逗号的时候一定要在英文状态下输入,输入来源后点击确定,如下图所示。
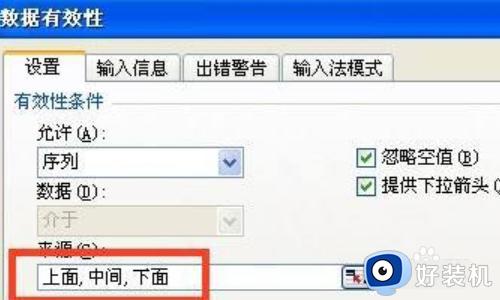
7、这样选项添加成功了,点击下拉箭头就可以看到选项的内容了。
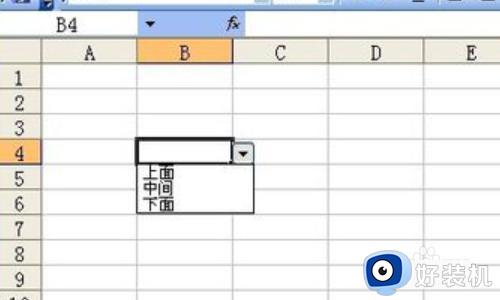
8、这样就完成了添加excel选项,如下图所示。
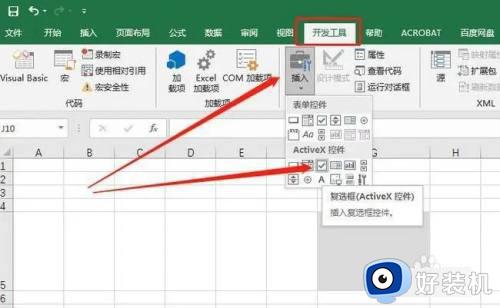
关于如何在excel表格中添加选项的详细内容就给大家介绍到这里了,有需要的用户们可以参考上述方法步骤来进行添加,希望对大家有帮助。