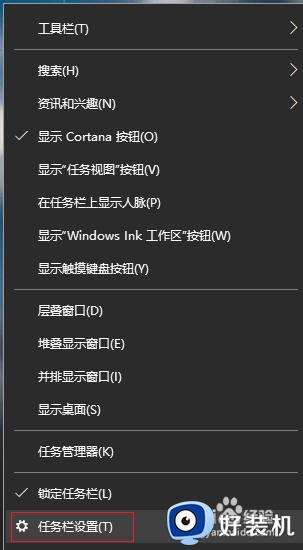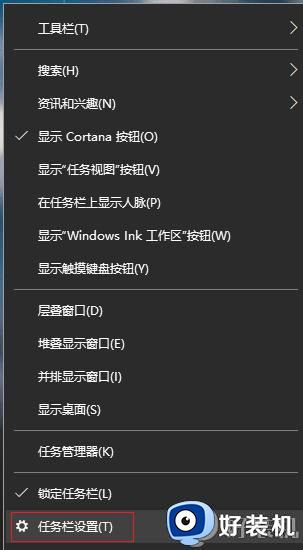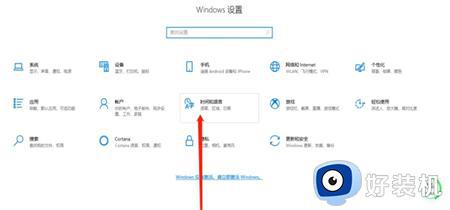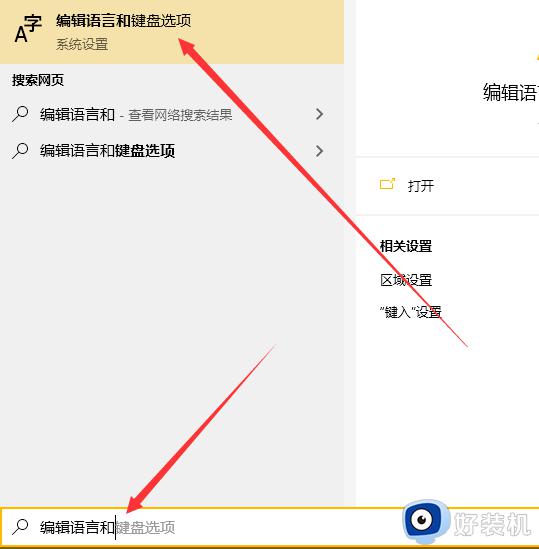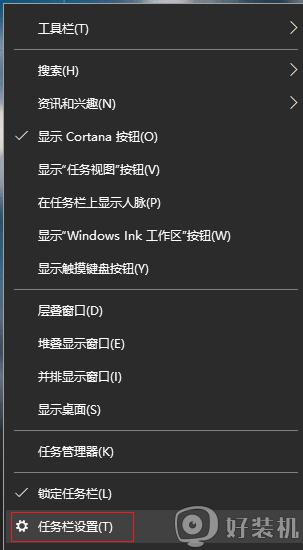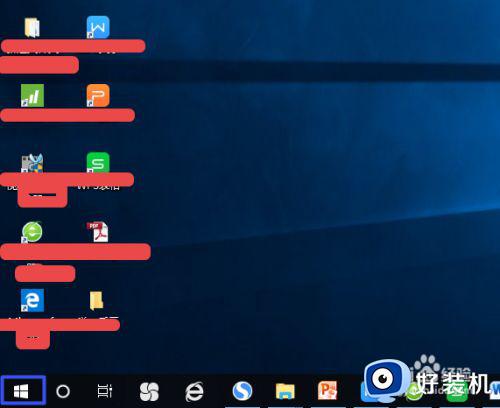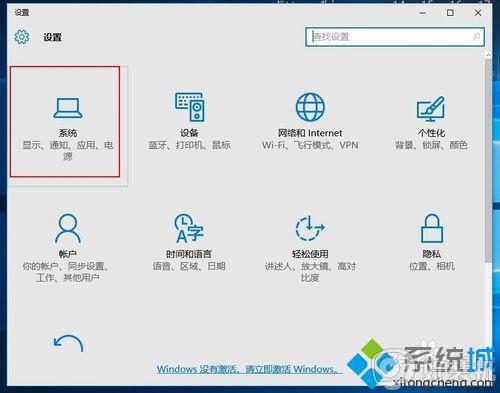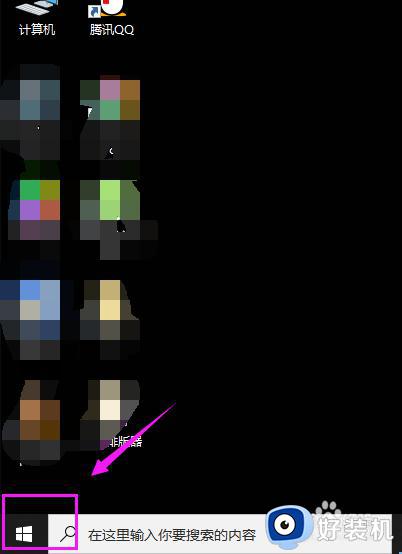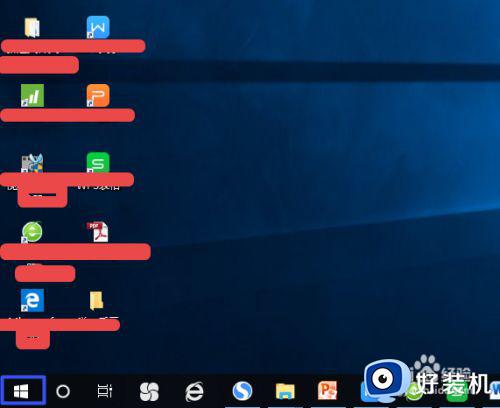win10输入法没了语言栏也消失了怎么回事 win10输入法语言栏不见了如何解决
一般电脑右下方都会有输入法语言栏,方便我们使用,可是最近有部分win10纯净版系统用户却遇到了输入法没了语言栏也消失了的情况,导致无法使用输入法,该怎么办呢,为了帮助到到大家,接下来就由笔者给大家详细介绍一下win10输入法语言栏不见了的详细解决方法。
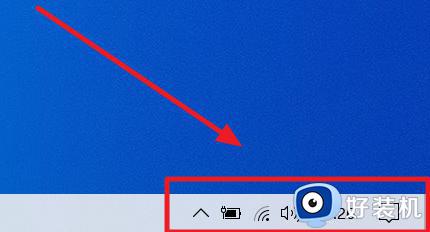
方法一:任务栏上添加图标
1、使用鼠标右键点击任务栏,弹出来的菜单中选择【任务栏设置】。
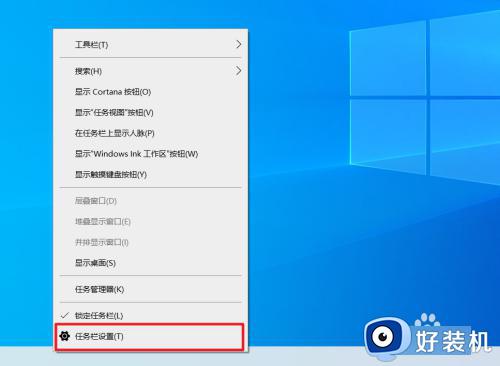
2、弹出设置窗口后单击左侧栏的【任务栏】,右侧栏找到通知区域项目下的【打开或关闭系统图标】并鼠标左键点击。
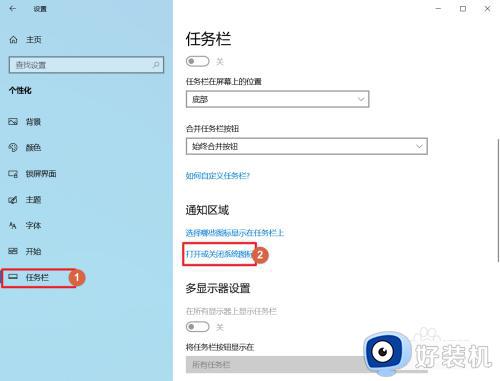
3、找到【输入指示】并把状态设置为【开】即可。
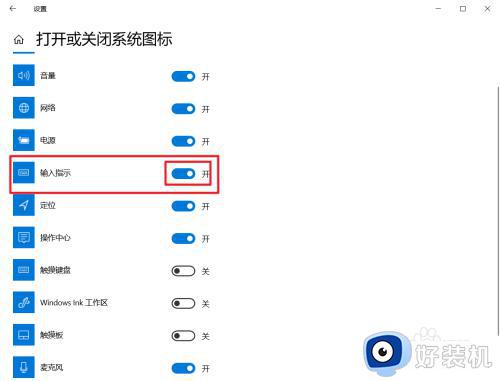
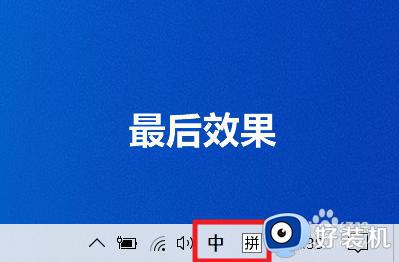
方法二:打开语言栏
1、回到桌面单击【开始】图标,开始菜单中找到【设置】,并点击它。
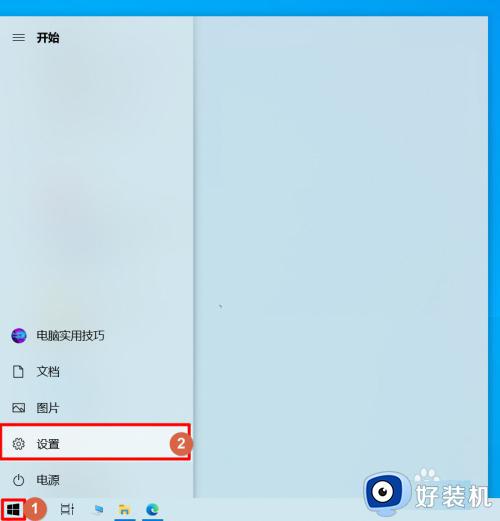
2、弹出开始菜单后单击【设备】选项。
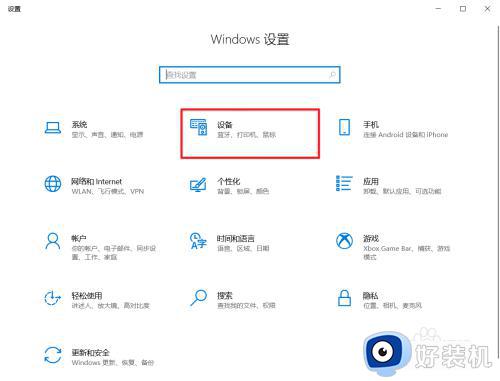
3、选择左侧栏的【输入】选项,右侧栏找到“更多键盘设置”项目下单【高级键盘设置】并点击。
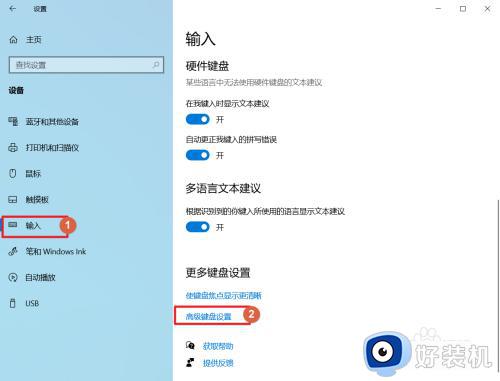
4、勾选“切换输入法”项目下的【使用桌面语言栏】。
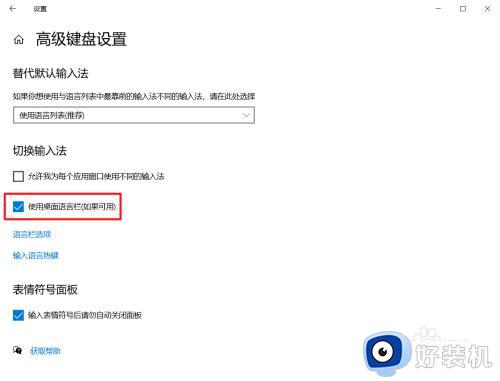
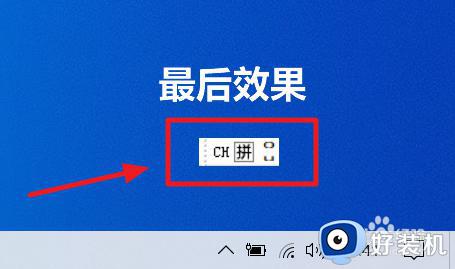
方法三:启用输入法工具栏
1。打开设置,在窗口中找到“时间和语言”进去后打击【语言】,选择系统首先语言后单击【选项】。
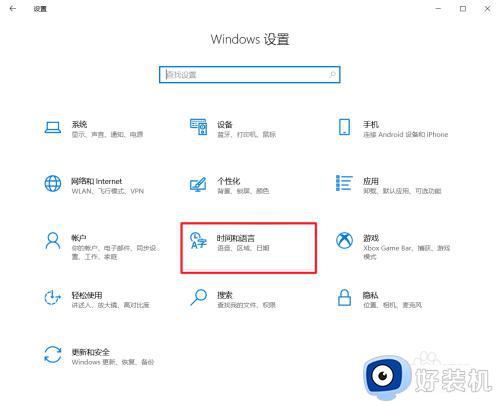
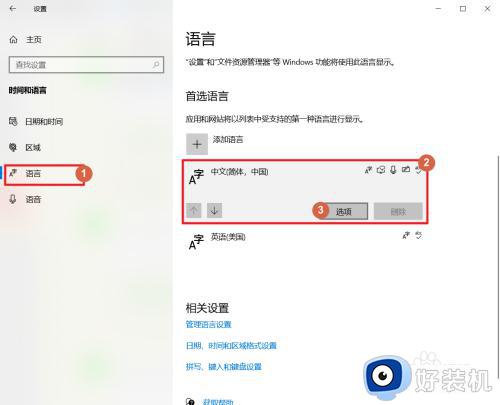
2、单击【选项】进入输入法设置后单击【外观】。
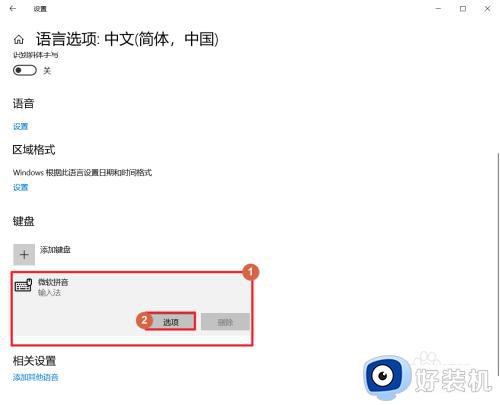
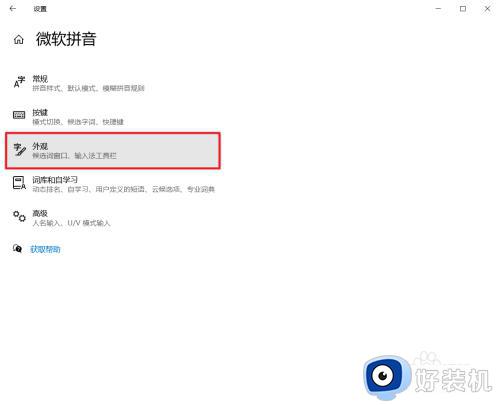
3、把【使用输入法工具栏】的状态设置为【开】。
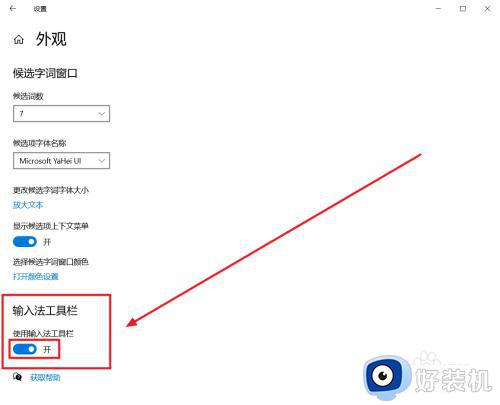
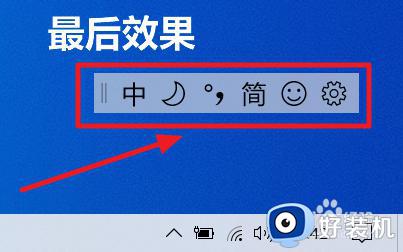
以上给大家介绍的就是win10输入法没了语言栏也消失了的几种解决方法,有遇到一样情况的话可以参考上述方法步骤来进行解决,相信可以帮助到大家。