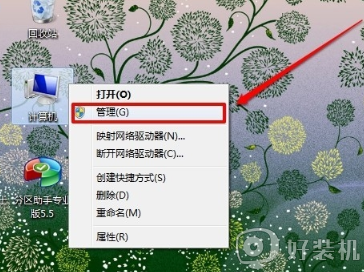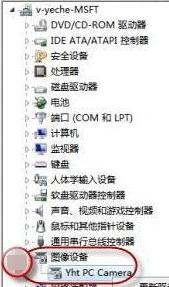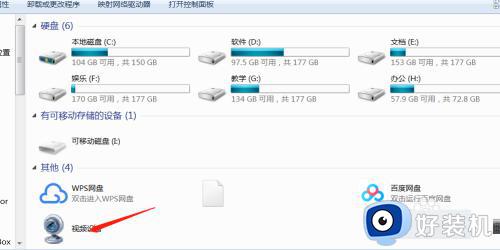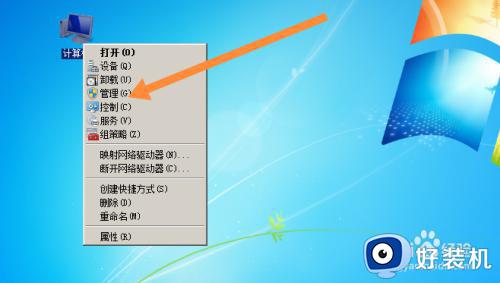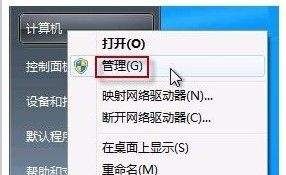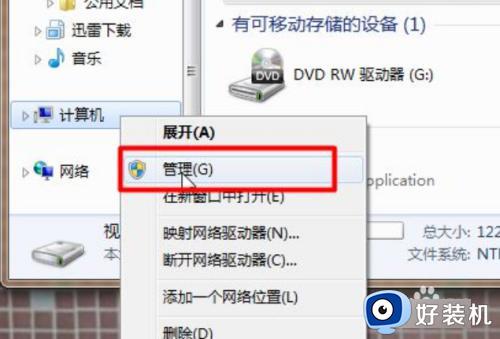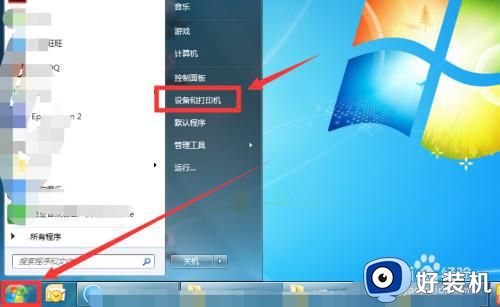win7电脑摄像头驱动怎么安装 win7系统摄像头驱动安装步骤
时间:2022-01-26 11:48:23作者:xinxin
现阶段,用户可以轻松在官方win7电脑中进行语音视频通话,因此需要外接摄像头设备,而有些新win7系统在安装过程中没有自带摄像头驱动,因此用户在给电脑外接完摄像头设备之后就需要自行安装驱动程序,可是win7电脑摄像头驱动怎么安装呢?今天小编就来给大家介绍win7系统摄像头驱动安装步骤。
推荐下载:win7 64位镜像
具体方法:
1、在网络上下载摄像头驱动,可用官网的特定型号的,也可以用一些比较通用一点的摄像头驱动,合适有用就行,并下载到桌面,进行安装
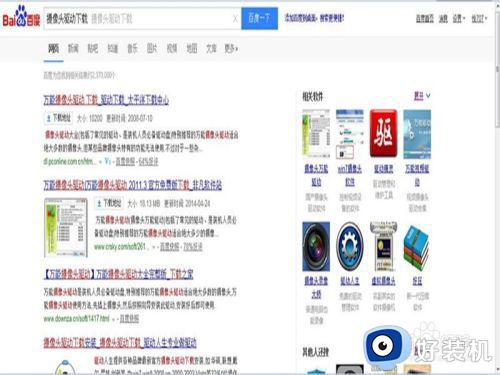
2、右击桌面的“计算机”图标,之后单击“管理”
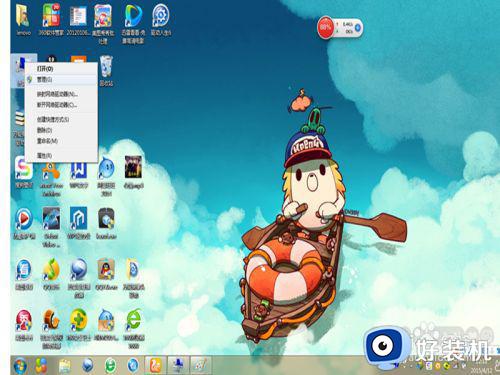
3、在“计算机管理”的左侧一栏,双击“设备管理器”,从右侧栏中找到“图像设备”,双击“图像设备”,在“USB视频设备”上右击鼠标,选择“更新驱动程序软件”
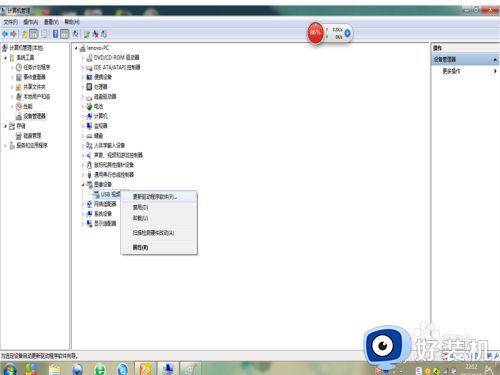
4、然后选择“浏览计算机以查找驱动程序软件”
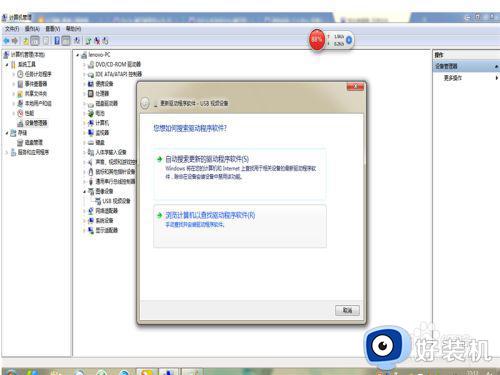
5、选择浏览“桌面”,点击“下一步”
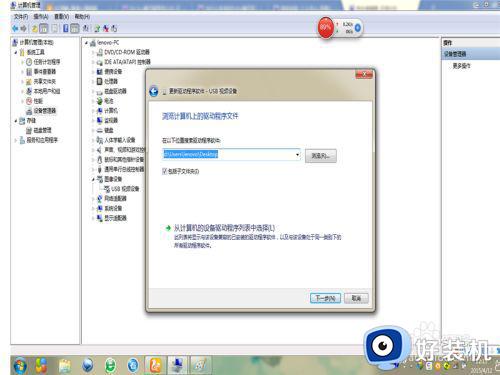
6、如果安装成功了,窗口会跳出来显示已安装成功。
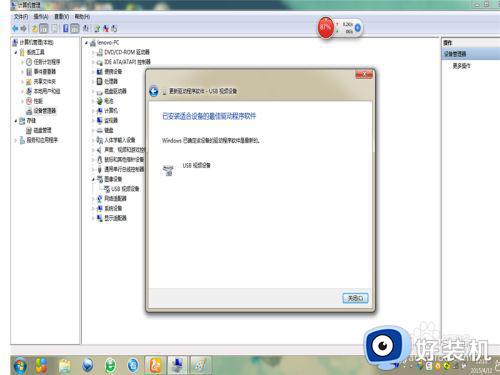
上述就是关于win7系统摄像头驱动安装步骤了,如果你也有相同需要的话,可以按照上面的方法来操作就可以了。