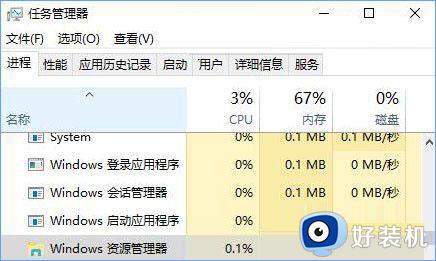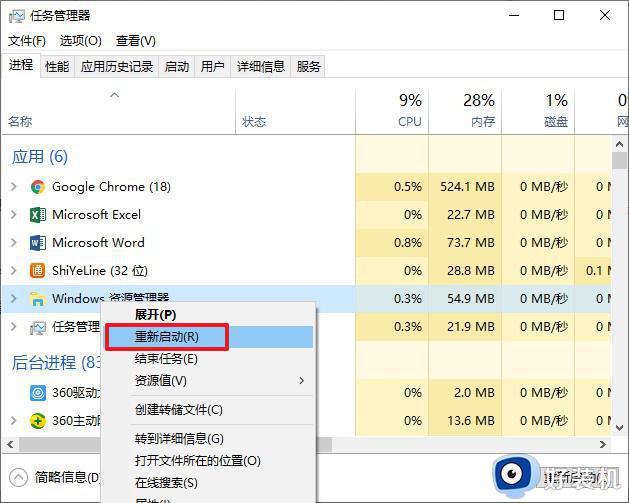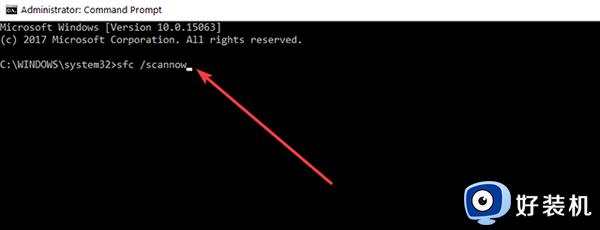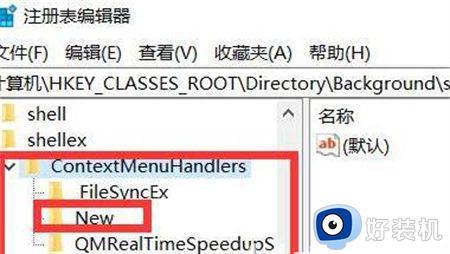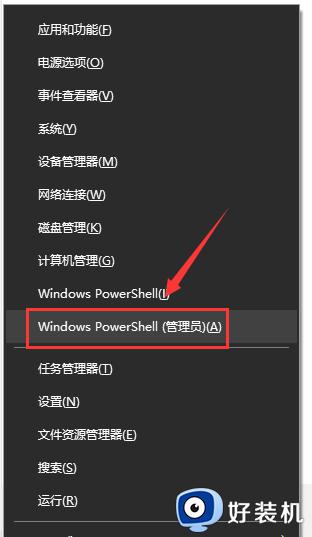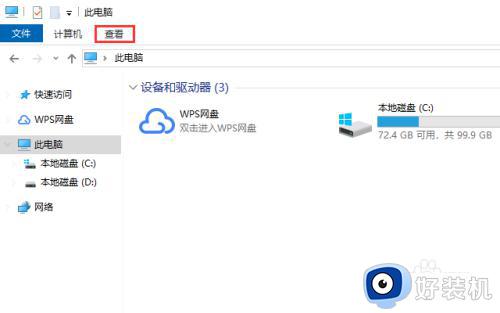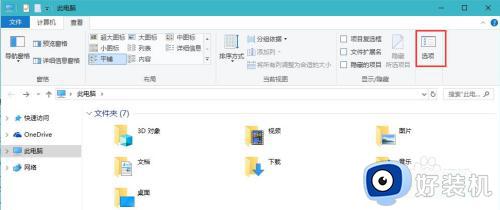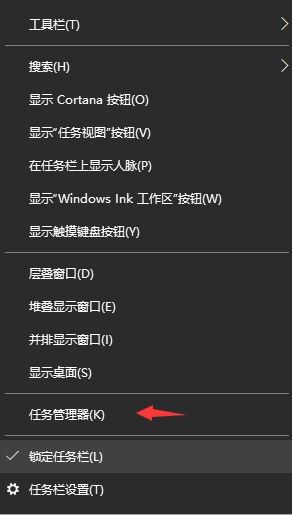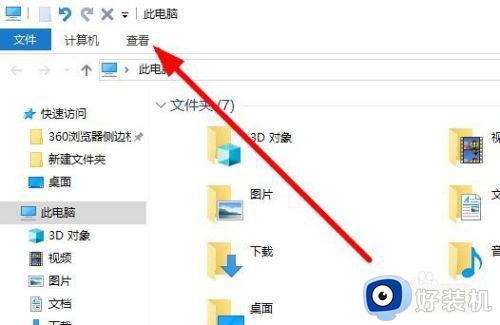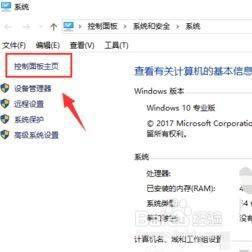win10打开文件夹慢怎么解决 win10打开文件夹很慢如何处理
大家在使用win10 ghost 纯净版系统的时候,是否遇到过这样一个问题, 就是在打开文件夹的时候,发现速度很慢,每次都要等待一段时间让用户们很是困扰,经过分析可能是文件夹的文件太多引起的,有遇到一样情况的用户们可以跟着笔者一起来学习一下win10打开文件夹很慢的处理方法。
方法如下:
方法一:某个文件夹打开慢解决方法
1.右击你打开速度慢的文件夹,然后选择【属性】。
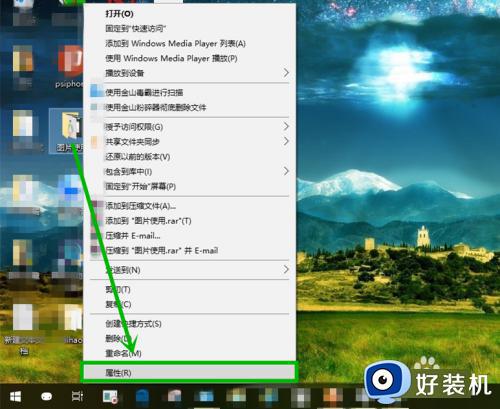
2.在打开的【属性】窗口选择【自定义】选项卡。
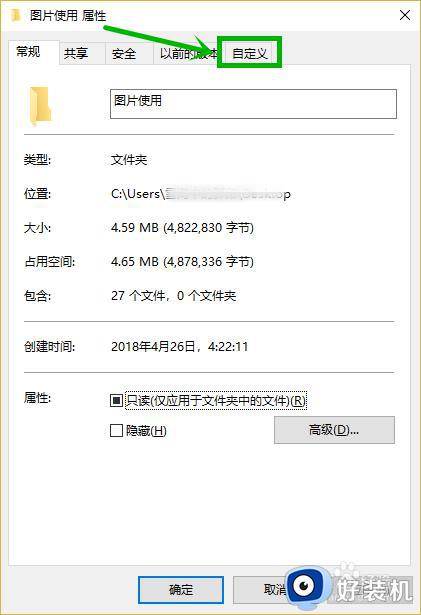
3.打开优化此文件夹的下拉列表,我们会看到五个选项,一般情况下如果此文件夹中含有不同类型的文件,我们选择【常规】选项就行了,而如果里面全是图片文件,选择【图片】就行了,其他类似,设置完后点击【确定】退出
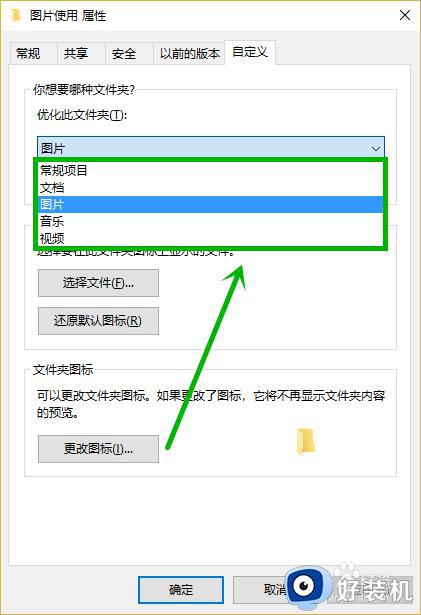
方法二:关闭文件缩略图
1.随便打开一个文件夹,依次选择【查看】选项卡>>【选项】。
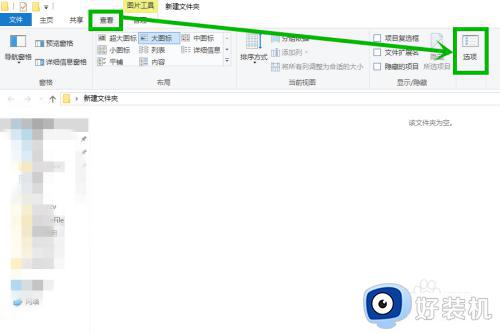
2.在打开的【文件夹选项】窗口选择【查看】选项卡,然后再高级设置组找到【在缩略图上显示文件图标】,并将前面的【✓】去掉,然后点击【应用】>>【确定】。
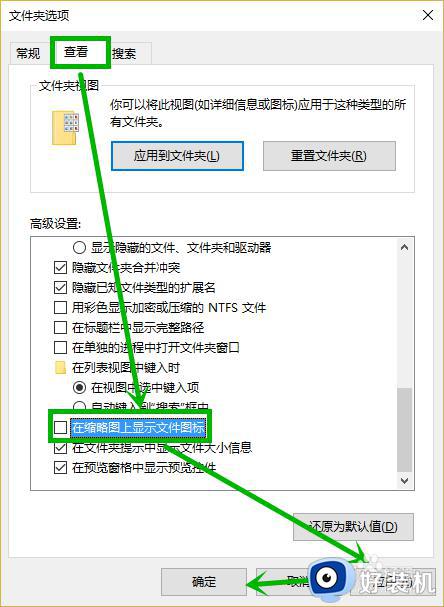
3.桌面右击【此电脑】选择【属性】,在打开的窗口选择【高级系统设置】。
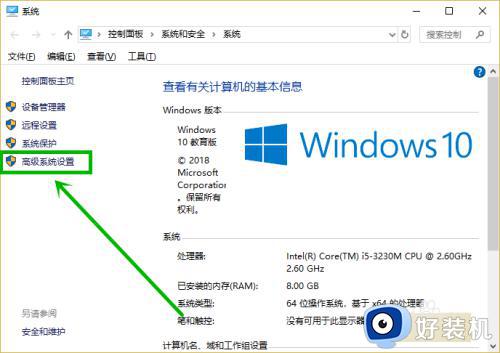
4.然后在打开的【系统属性】窗口的性能组点击【设置】。
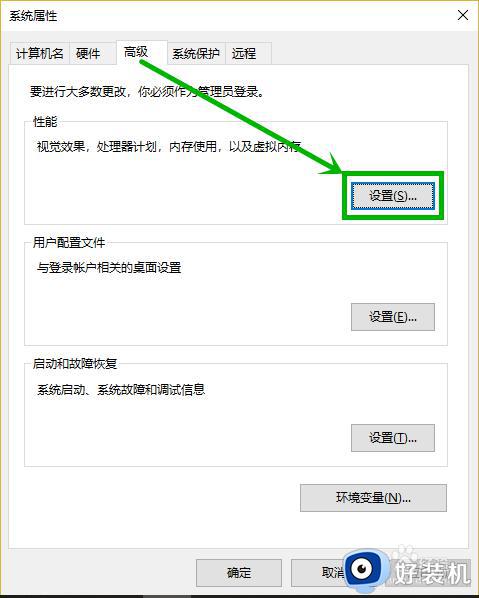
5.在打开的窗口找到【显示缩略图,而不是显示图标】,并将前面复选框的【✓】去掉,点击【应用】后【确定】退出就完成了设置。
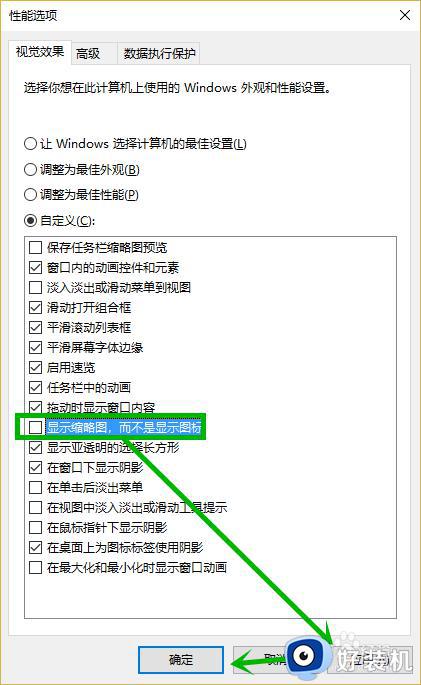
关于win10打开文件夹慢的详细解决方法,有遇到一样情况的用户们可以参考上面的方法步骤来进行解决,希望帮助到大家。