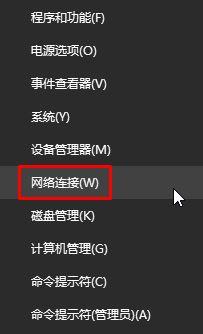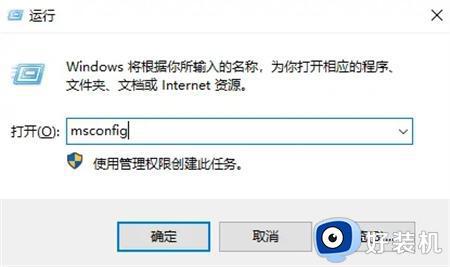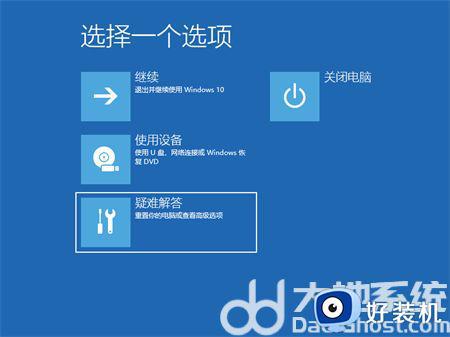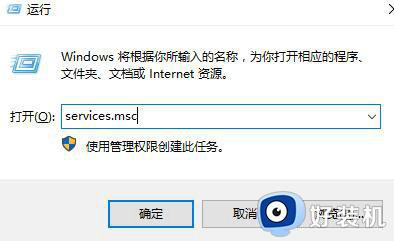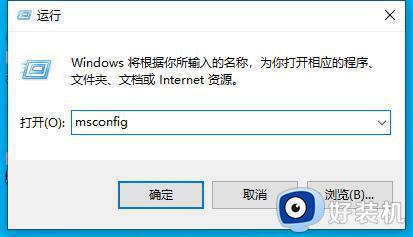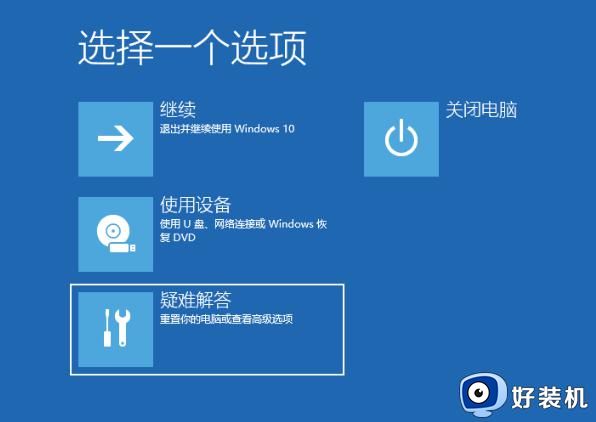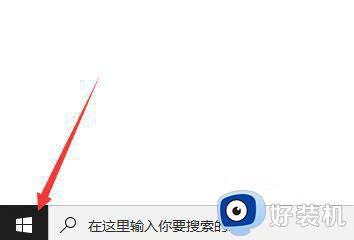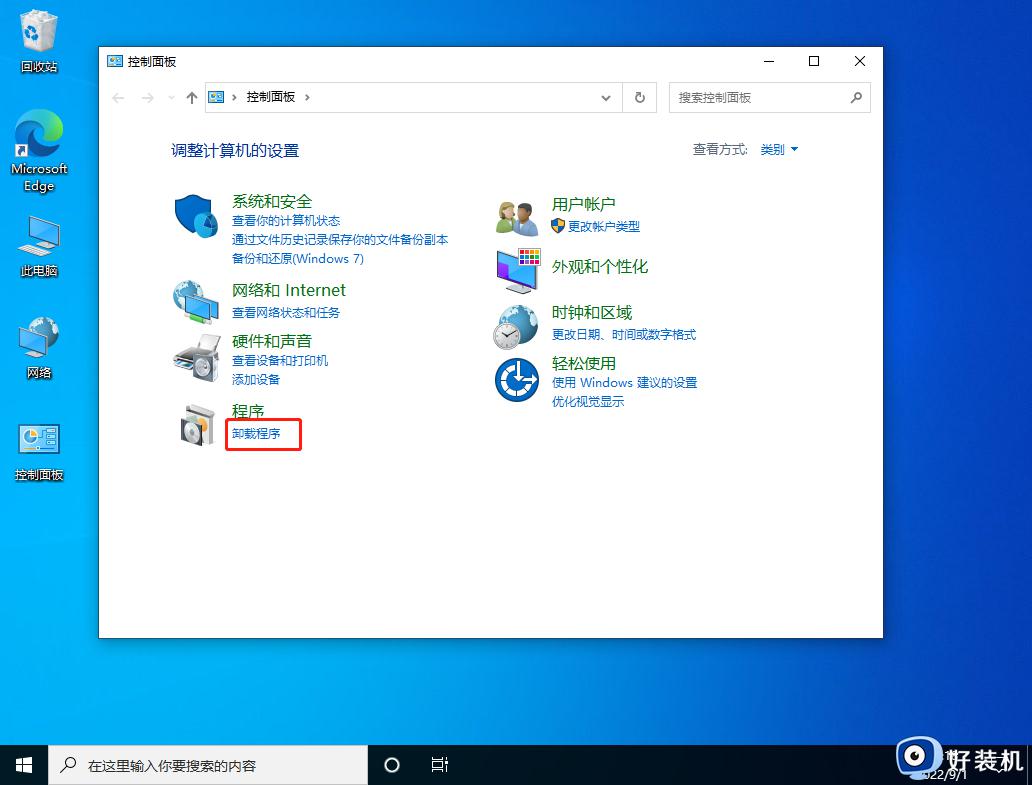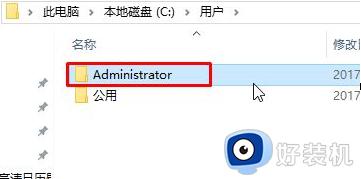win10打开文件夹转圈怎么办 win10文件夹打开一直转圈如何解决
每当用户在操作win10系统办公的过程中,经常也需要打开电脑中保存的各种不同格式文件,不过当用户在win10电脑上打开某个文件夹时,却出现文件夹打开的过程一直转圈圈的情况,对此win10打开文件夹转圈怎么办呢?接下来小编就给大家讲解一下win10文件夹打开一直转圈如何解决,以供大家参考。
推荐下载:win10旗舰版下载
具体方法:
1、首先按下键盘“win+r”打开运行。
2、然后输入“regedit”并回车打开注册表。
3、再进入“计算机HKEY_CLASSES_ROOTDirectorybackgroundshellexContextMenuHandlers”,将“new之外的文件夹”删除掉。
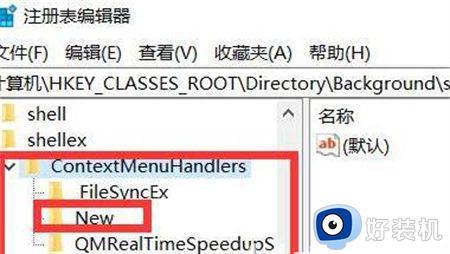
4、如果无法删除,那么右键该文件夹,打开“权限”。
5、打开后,点击下面的“高级”。
6、再点击顶部的“更改”。
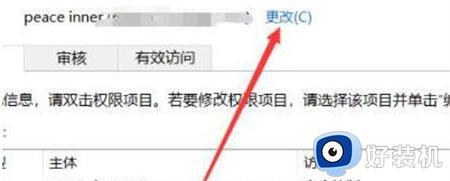
7、打开后,点击上方“对象类型”。
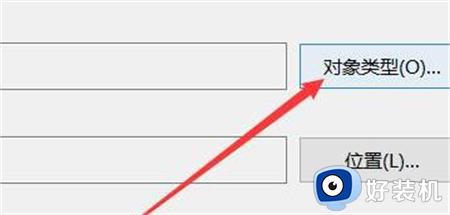
8、在其中选择“用户”并确定添加。
9、添加后,再用同样方法添加“位置”。
10、最后点击“立即查找”并将用户添加进去就可以删除了。
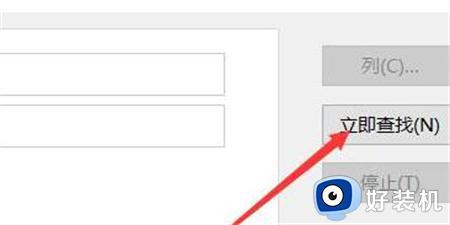
上述就是小编告诉大家的win10文件夹打开一直转圈如何解决所有内容了,有遇到这种情况的用户可以按照小编的方法来进行解决,希望本文能够对大家有所帮助。