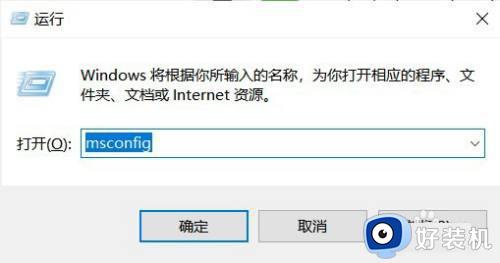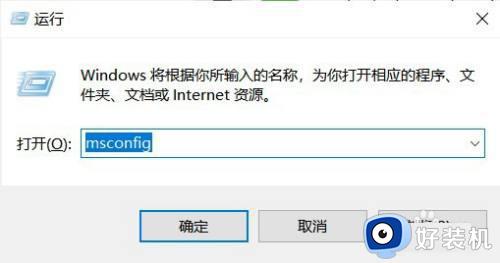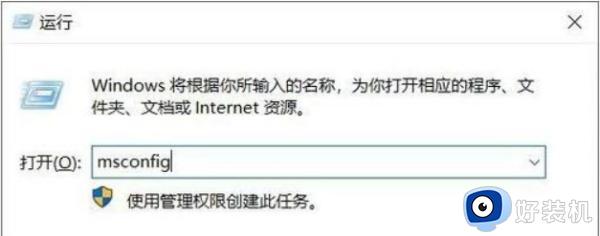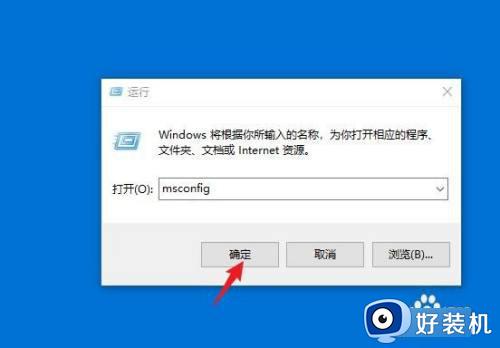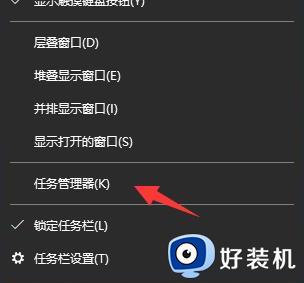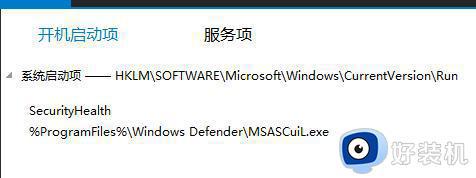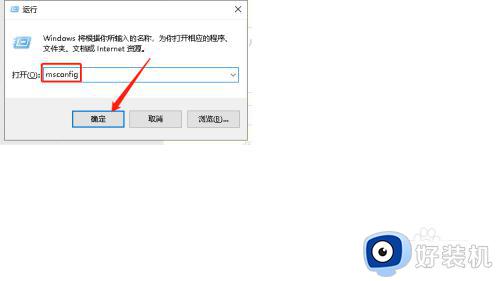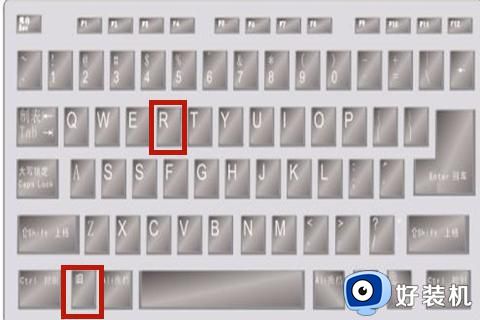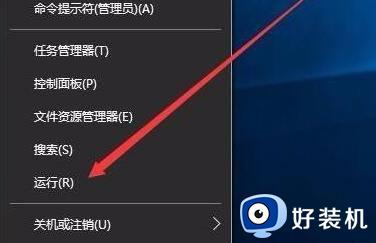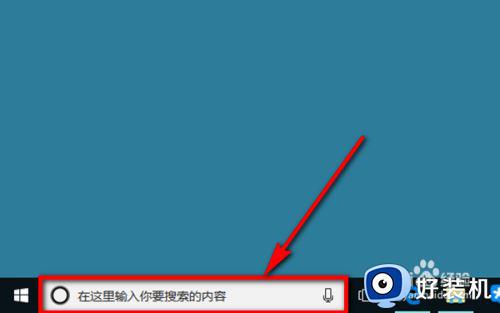windows10关闭开机启动项的教程 win10系统禁用启动项方法
时间:2024-02-22 10:26:15作者:zheng
我们在使用win10电脑的时候如果觉得电脑的开机速度太慢的话,可以尝试将一些开机启动项给关闭,有些用户就想要关闭win10电脑中的开机启动项,但是不知道win10系统禁用启动项方法,今天小编就给大家带来windows10关闭开机启动项的教程,操作很简单,大家跟着我的方法来操作吧。
推荐下载:电脑公司w10免激活
方法如下:
第一步,我们点击桌面开始菜单中的设置选项。
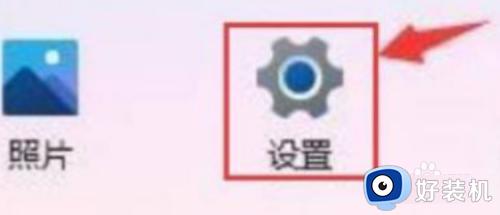
第二步,我们在左侧的功能中找到应用选项,点击进入。
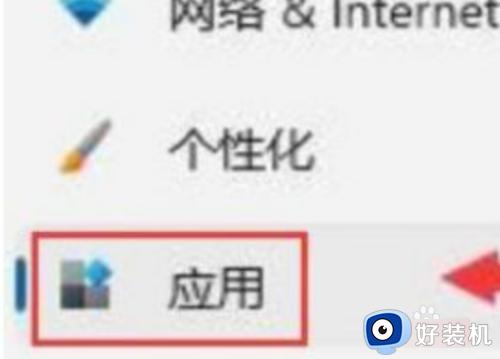
第三步,我们用鼠标点击该栏目下的启动设置。将排序依据选项更改为状态后,根据自身需求关闭下方程序的开机启动项即可。
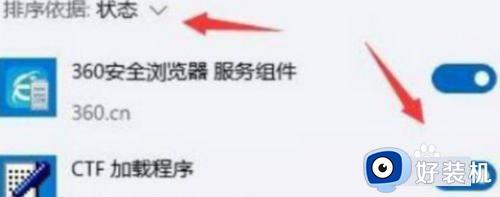
以上就是windows10关闭开机启动项的教程的全部内容,如果有遇到这种情况,那么你就可以根据小编的操作来进行解决,非常的简单快速,一步到位。