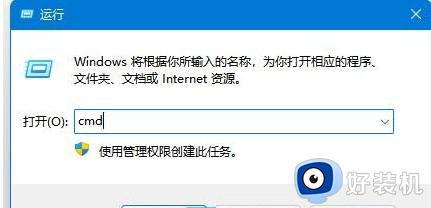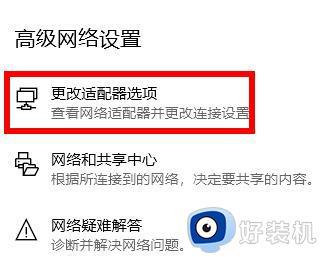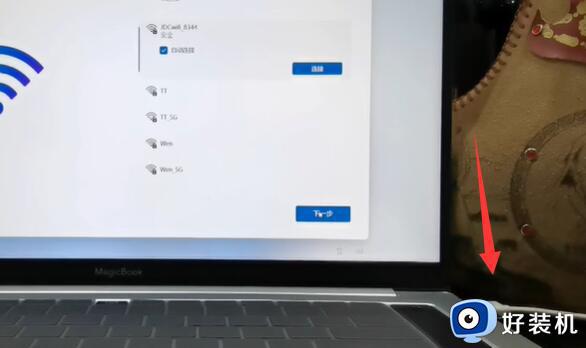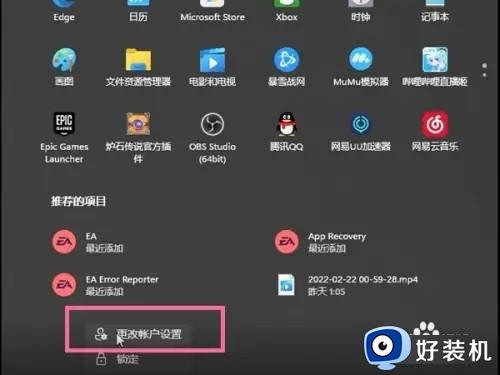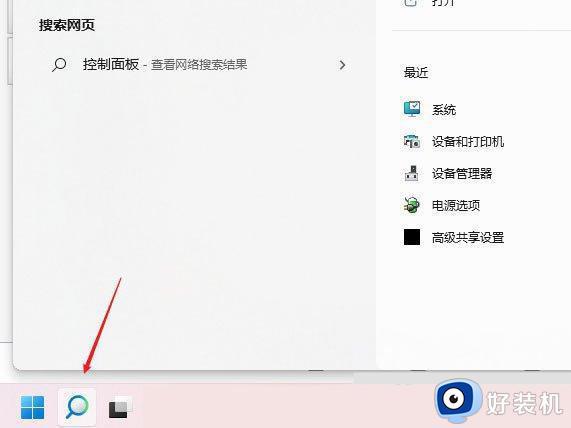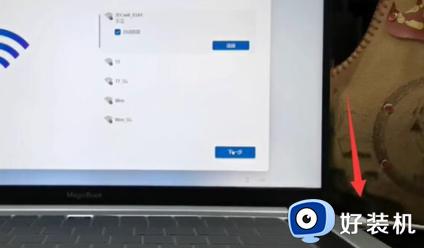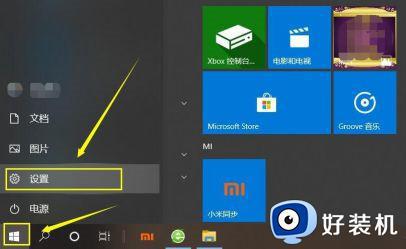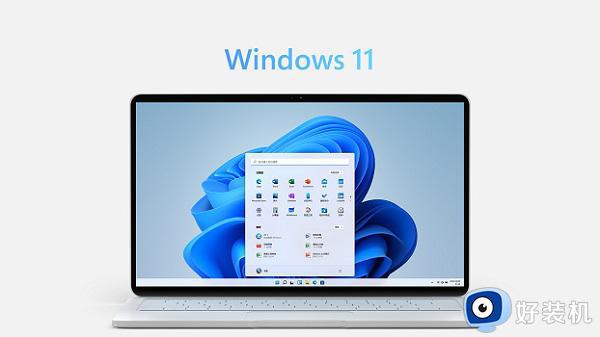如何解决Win11微软账号登不上问题 三种解决Win11微软账号登不上的方法
Win11系统登上微软账号可以访问 Microsoft 云服务和在线服务、跨设备同步等,能够很好使用各种功能,近期,有用户遇上Win11系统微软账号登不上的问题,造成此故障原因很多,接下去来看看三种解决Win11微软账号登不上的方法。
方法一:修改DNS
1、点击开始按钮旁边的搜索图标,搜索框中输入控制面板,然后点击打开系统给出的最佳匹配控制面板应用;
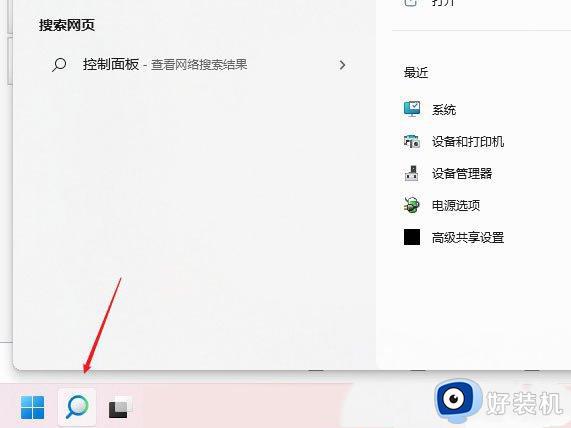
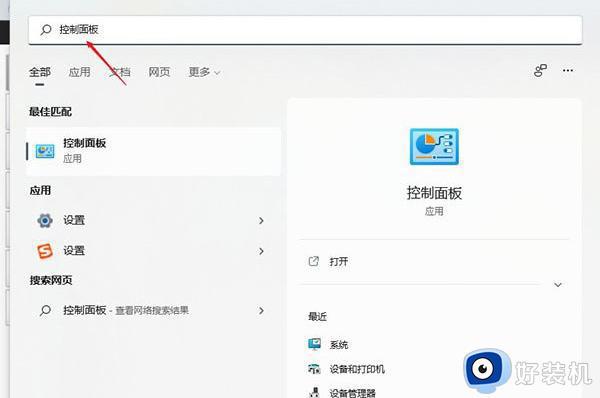
2、控制面板窗口,切换到类别查看方式,然后点击调整计算机的设置下的查看网络状态和任务;
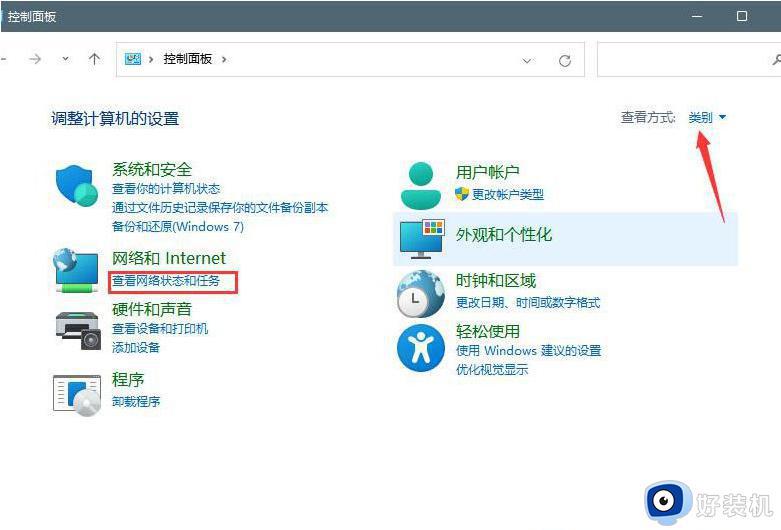
3、路径:控制面板 - 网络和 Internet - 网络和共享中心。点击连接的网络,打开属性;
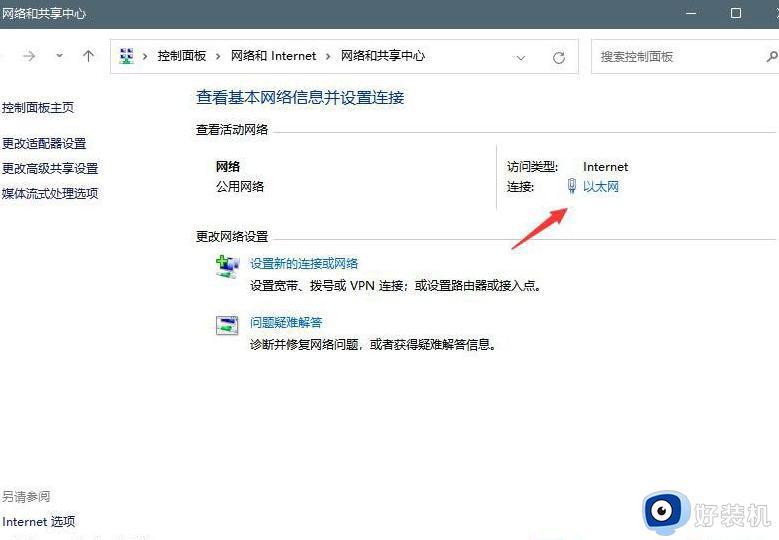
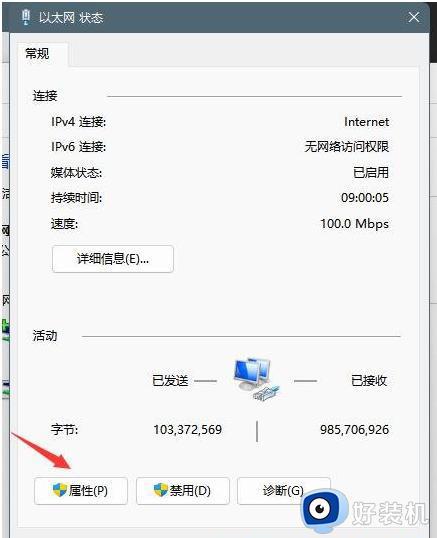
4、以太网 属性窗口,双击打开 Internet 协议版本 4 (TCP/IPv4);
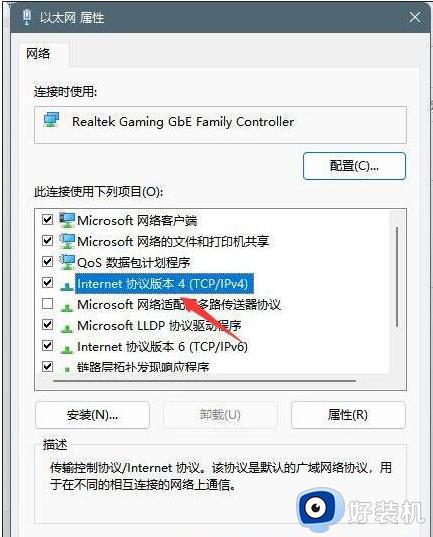
5、默认选择的是自动获得 DNS 服务器地址,然后点击使用下面的 DNS 服务器地址。填入首选 DNS 服务器地址和备用 DNS 服务器地址,点击确定即可。
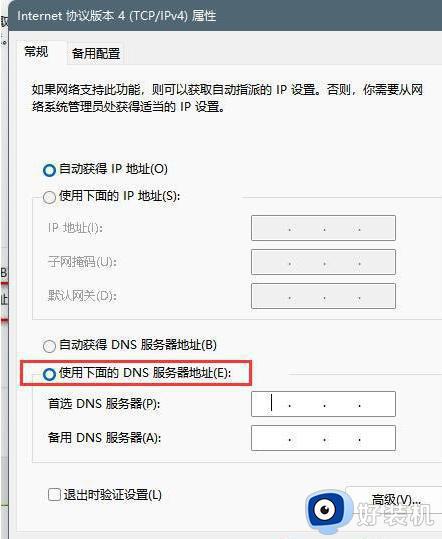
方法二:刷新DNS缓存
1、打开运行(Win+R),输入 cmd 命令,按确定或回车,打开命令提示符窗口;
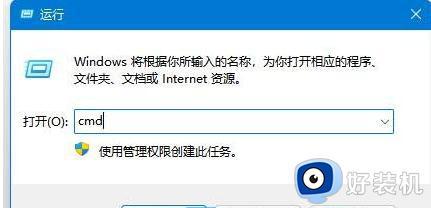
2、命令提示符窗口,输入 ipconfig/flushdns 命令,按回车即可。
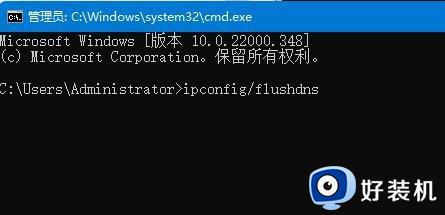
方法三:网络疑难解答
1、设置窗口,使用搜索框,输入网络疑难解答;
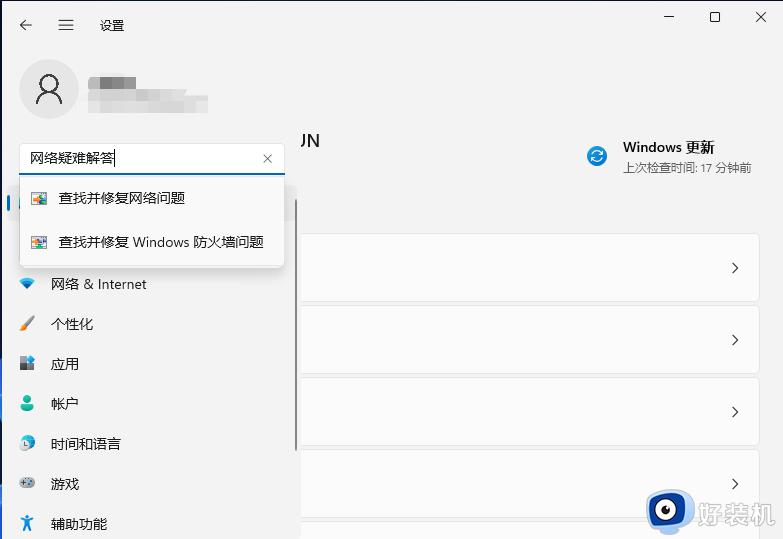
2、使用疑难解答检测Internet 连接问题,检查完成后,点击网络连接进行自动修复即可。
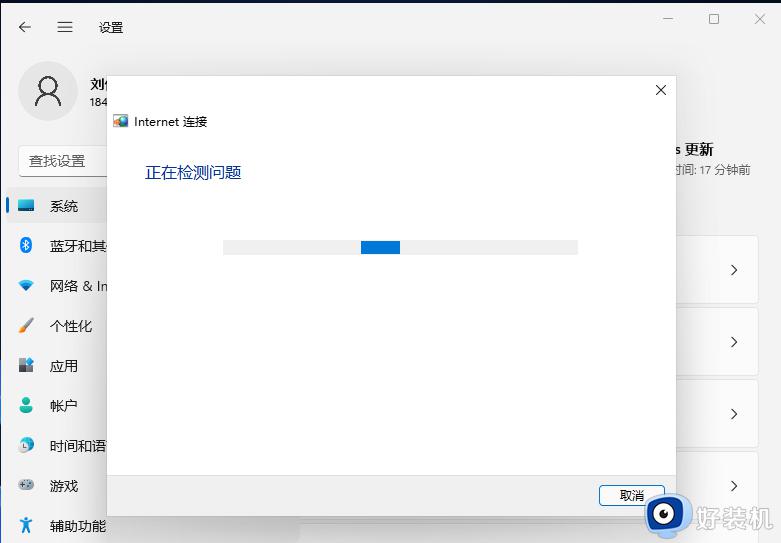
Win11系统微软账号登不上很多功能用不了,想要获得更好功能,那么参考上述步骤进行操作即可。