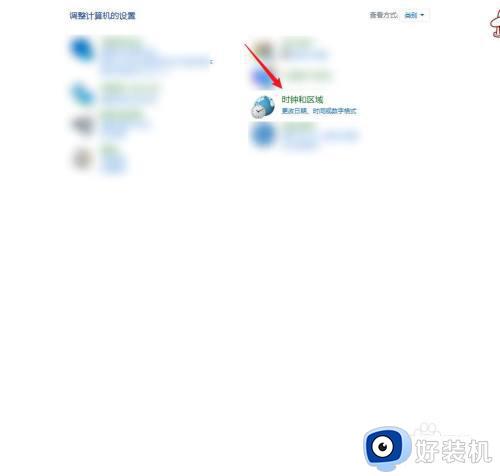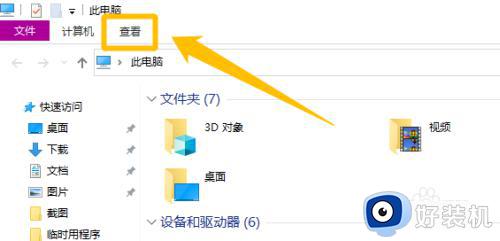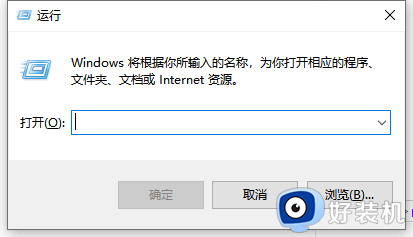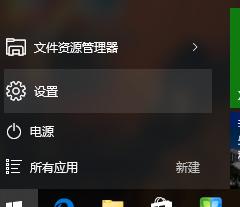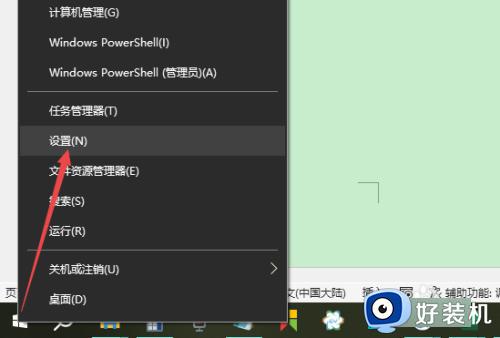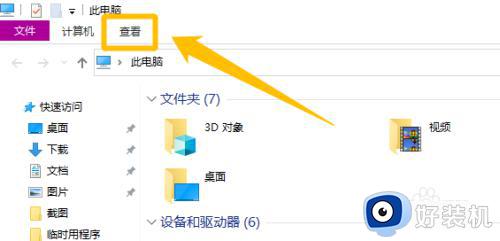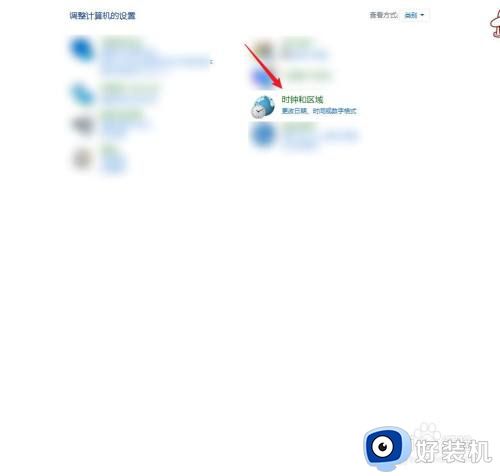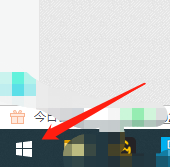win10修改电脑界面显示设置的方法 win10怎么修改电脑的显示效果
时间:2023-07-25 11:53:05作者:zheng
我们可以在win10电脑的设置中修改电脑各个界面的显示设置,例如修改win10电脑的主题颜色,任务栏显示颜色,锁屏壁纸,桌面图标以及鼠标指针效果等等,非常的好用,但是有些用户不知道该如何在win10电脑上设置,今天小编就教大家win10修改电脑界面显示设置的方法,操作很简单,跟着小编一起来操作吧。
推荐下载:Windows10系统下载
方法如下:
1.在桌面空白处右键鼠标,进入【个性化】。
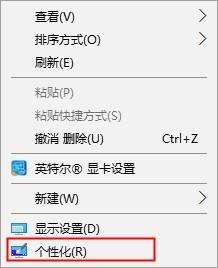
2.在【背景】中,用户们可以设置桌面的壁纸,在【背景】中,还能够选择壁纸的样式。
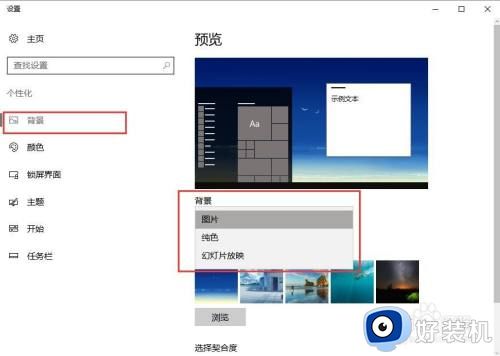
3.在【颜色】中,能够选择菜单文件夹的主题颜色等。
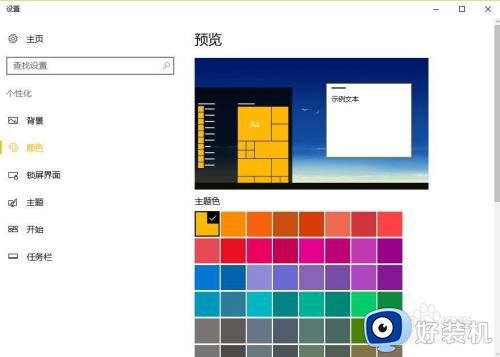
4.在【锁屏界面】中,能够选择电脑锁屏时的背景图片,还能够设置待机时间等。
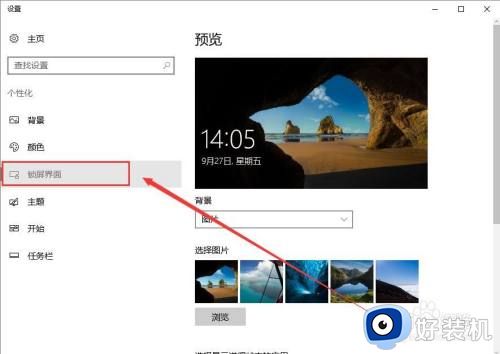
5.在【主题设置】中,能够设置桌面图标,声音方案和鼠标指针的显示设置等。
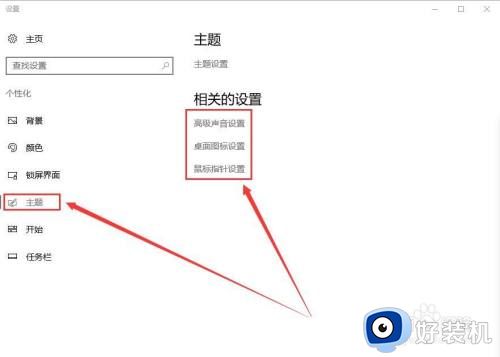
6.在【开始】界面中,能够设置菜单的显示状态。
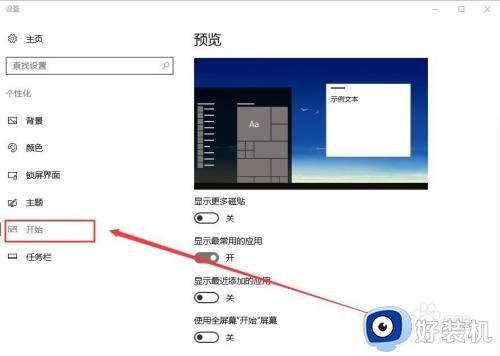
7.在【任务栏】中,能够设置电脑下方任务栏的显示状态。
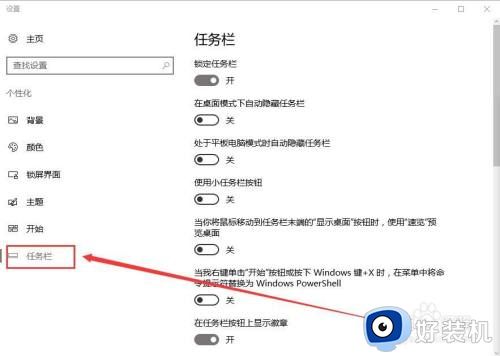
以上就是关于win10修改电脑界面显示设置的方法的全部内容,还有不懂得用户就可以根据小编的方法来操作吧,希望能够帮助到大家。