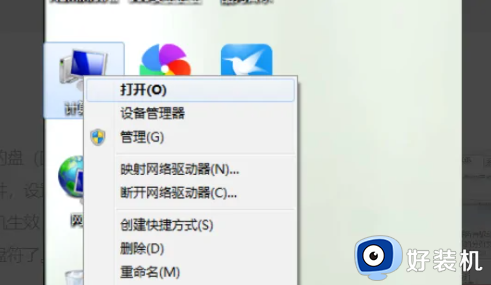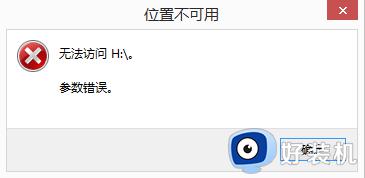盘符更改参数错误怎么办 更改盘符显示参数错误处理方法
时间:2023-04-07 11:48:14作者:run
当用户在对电脑中默认的硬盘分区盘符进行更改的时候,却总是会出现参数错误的提示,今天小编教大家盘符更改参数错误怎么办,操作很简单,大家跟着我的方法来操作吧。
解决方法:
1.打开磁盘管理,磁盘状态凡是出现“页面文件”的盘都无法修改盘符,图中C盘、J盘修改盘符都会出现参数错误。

2.右键计算机单击属性。
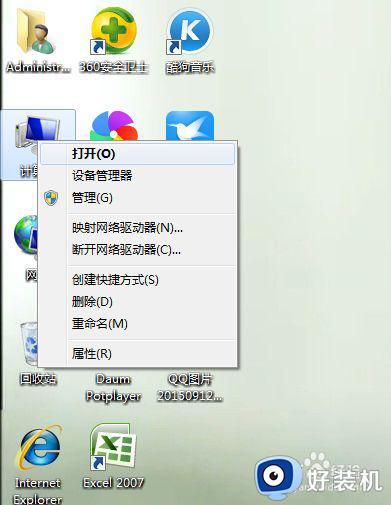
3.单击高级系统设置,打开系统属性。
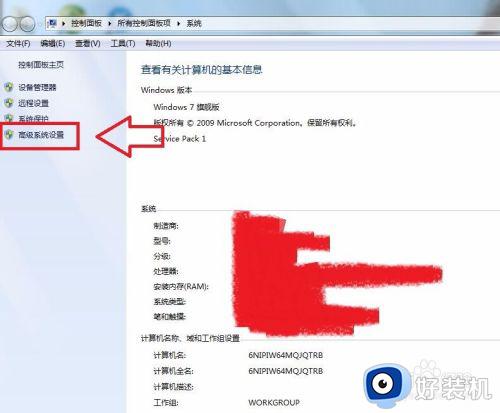
4.单击高级,点击性能的设置。
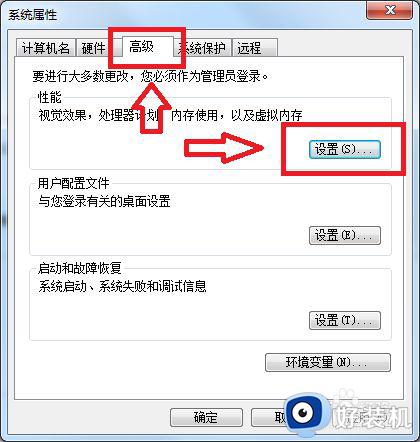
5.单击高级,点击虚拟内存下的更改。
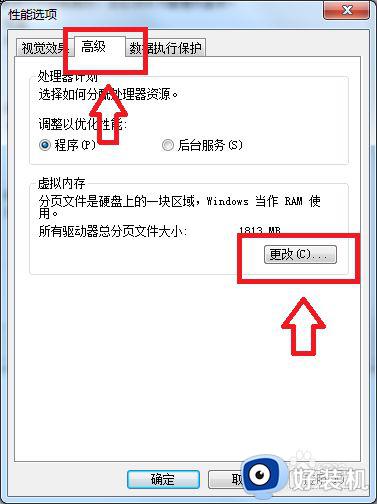
6.选择提示参数错误的盘(图中的J盘),按顺序点击无分页文件,设置,确定,之后电脑会提示重启计算机生效,点击重启,重启后我们就可以修改盘符了。
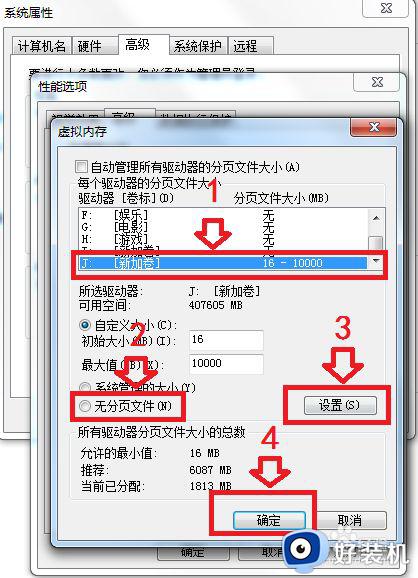
以上就是关于更改盘符显示参数错误处理方法的全部内容,如果有遇到这种情况,那么你就可以根据小编的操作来进行解决,非常的简单快速,一步到位。