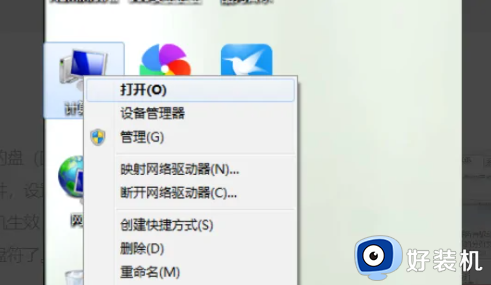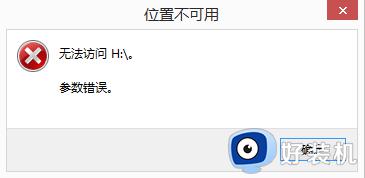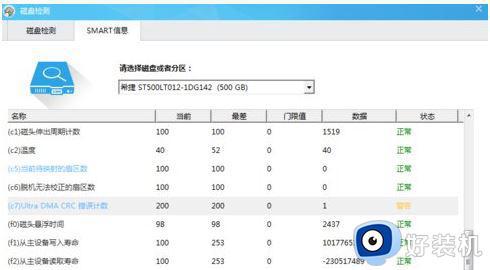更改系统盘盘符参数错误怎么办 修改系统盘符参数错误解决方法
时间:2022-09-22 11:23:22作者:run
近日有用户想要对电脑中系统盘盘符进行修改时,却出现了参数错误的提示,导致无法更改成功,今天小编给大家带来更改系统盘盘符参数错误怎么办,有遇到这个问题的朋友,跟着小编一起来操作吧。
解决方法:
1.以WIN7系统为例,打开磁盘管理。磁盘状态凡是出现“页面文件”的盘都无法修改盘符,图中C盘、J盘修改盘符都会出现参数错误。

2.右键计算机单击属性。
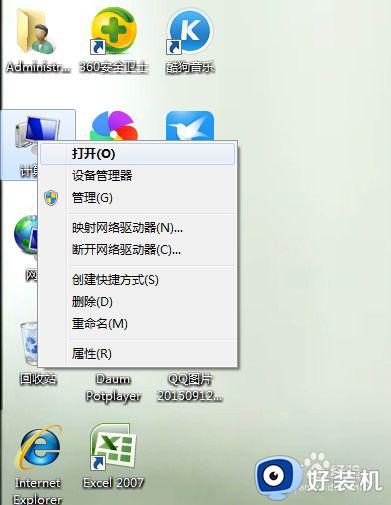
3.单击高级系统设置,打开系统属性。
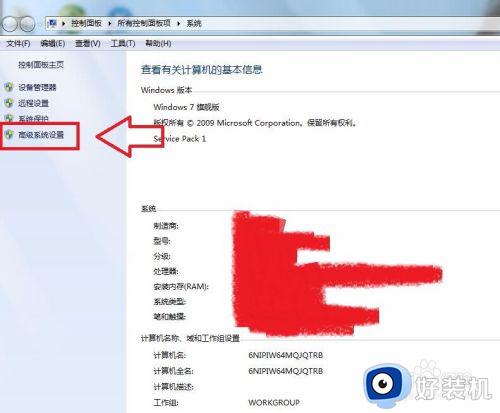
4.单击高级,点击性能的设置。
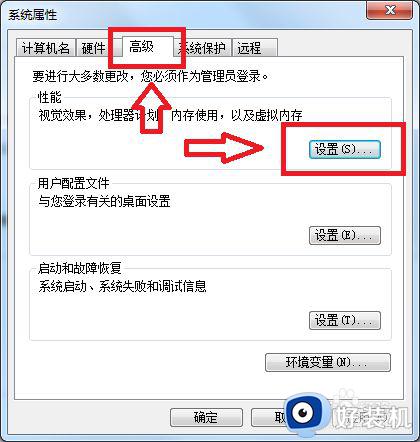
5.单击高级,点击虚拟内存下的更改。
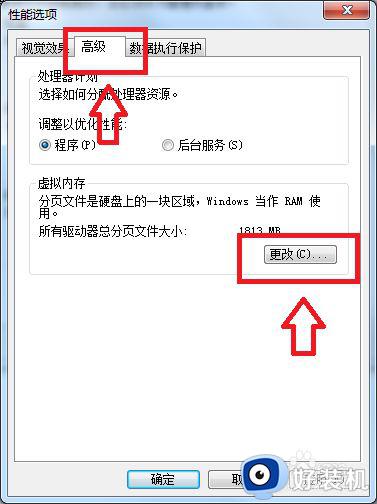
6.选择提示参数错误的盘(图中的J盘),按顺序点击无分页文件,设置,确定,之后电脑会提示重启计算机生效,点击重启,重启后我们就可以修改盘符了。
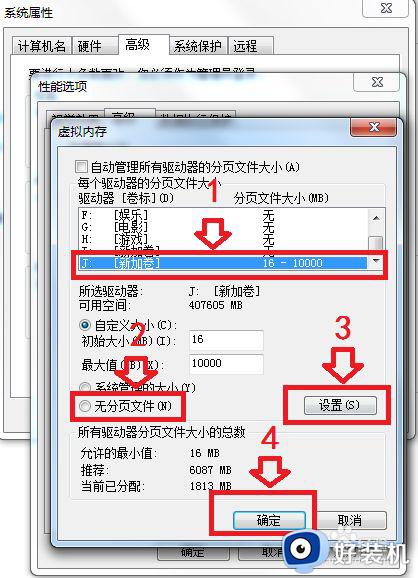
以上就是小编告诉大家的修改系统盘符参数错误解决方法的全部内容,碰到同样情况的朋友们赶紧参照小编的方法来解决吧,希望能够对大家有所帮助。