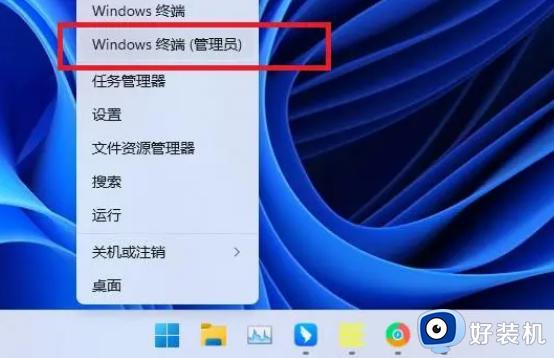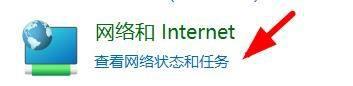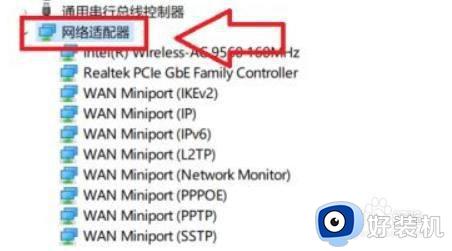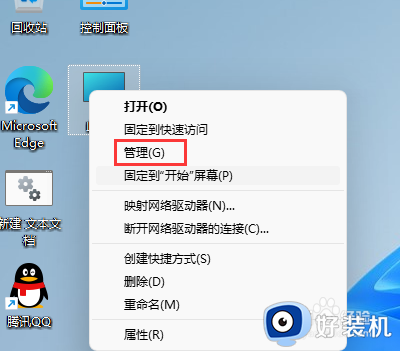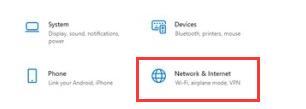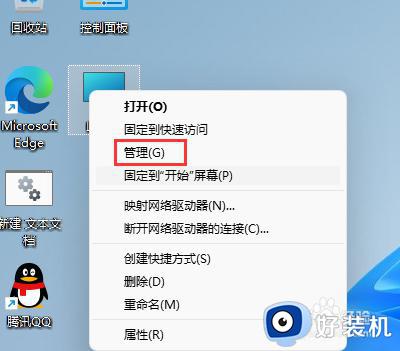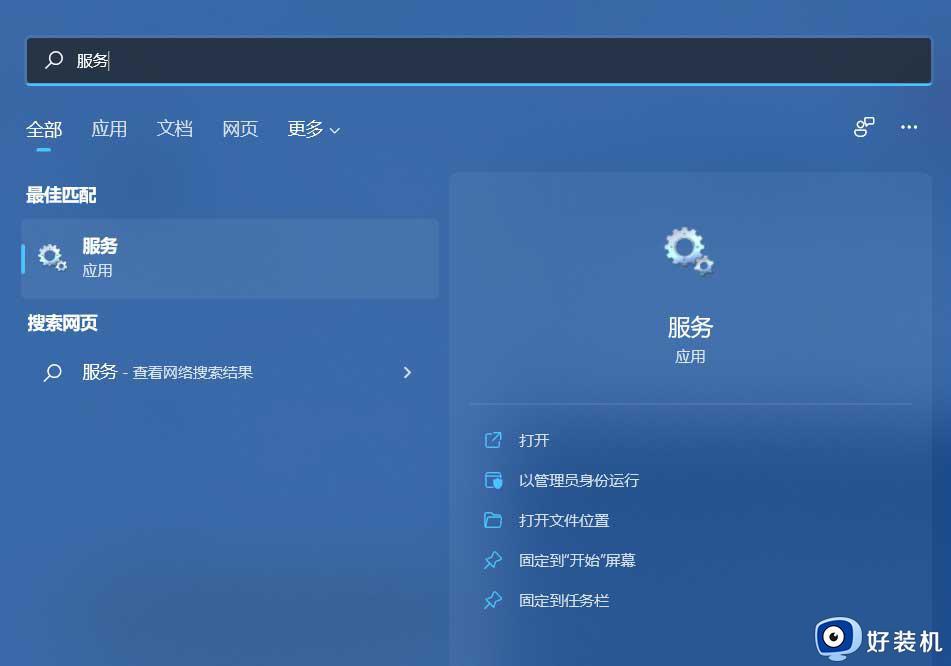win11断开网络连接怎么办 win11莫名其妙自动断网的修复方法
时间:2023-12-29 11:47:21作者:zheng
我们在使用win11电脑的时候可能会遇到电脑突然断开网络连接的情况,有些用户就在使用win11电脑的时候发现电脑突然断开了网络,想要修复但不知道win11莫名其妙自动断网的修复方法,今天小编就教大家win11断开网络连接怎么办,操作很简单,跟着小编一起来操作吧。
推荐下载:win11镜像下载
方法如下:
1.在桌面找到我的电脑后,鼠标右键选择管理菜单
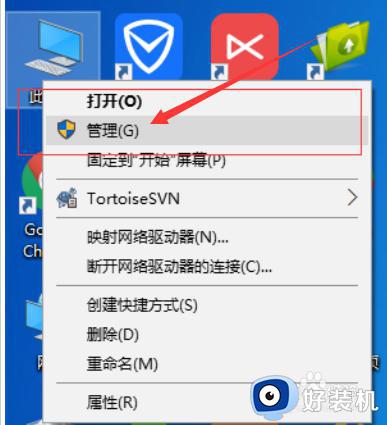
2.在计算机管理窗口中,点击左侧的设备管理器按钮
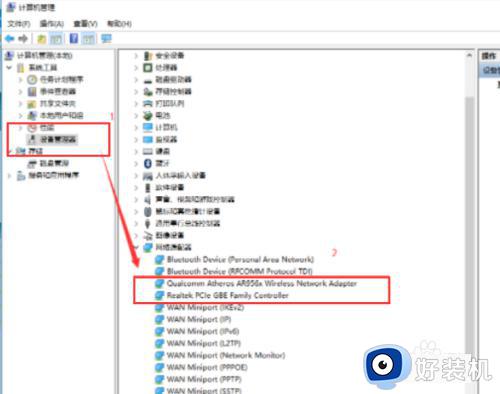
3.在网络适配器栏目中,鼠标右键打开属性菜单
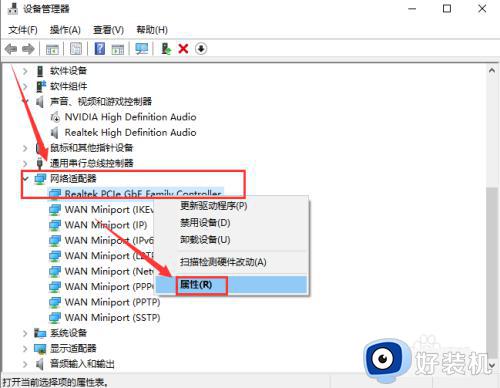
4.找到电源管理选项,如下图所示为计算机取消勾选,并点击确定保存
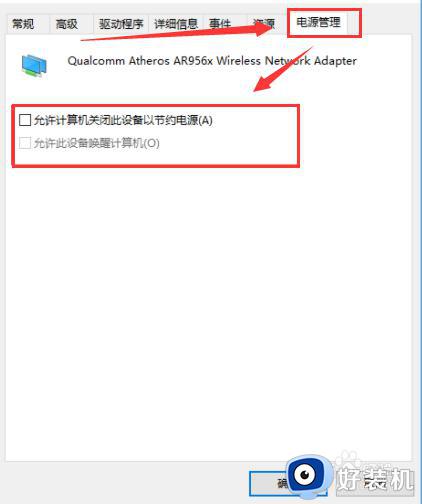
5.随后在windows10桌面的无线网图标中,右键点击打开网络和共享中心按钮
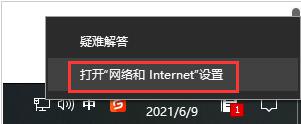
6.找到更改适配器配置选项
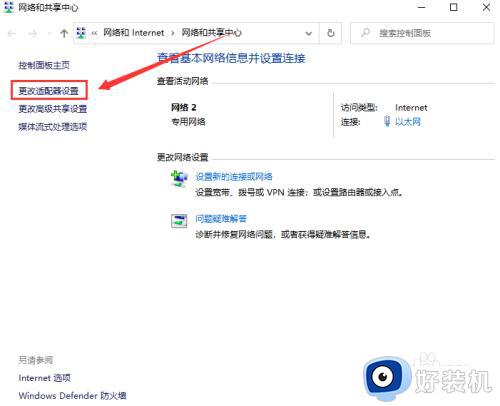
7.点击打开无线属性窗口
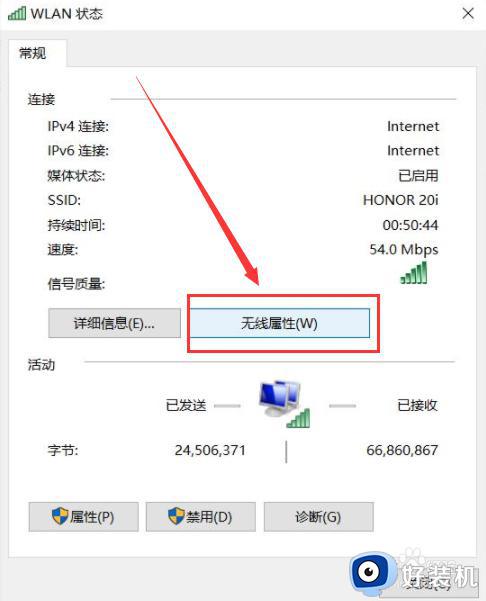
8.找到即使网络未广播其名称也连接选项并进行勾选,随后点击确定保存,更新驱动即可
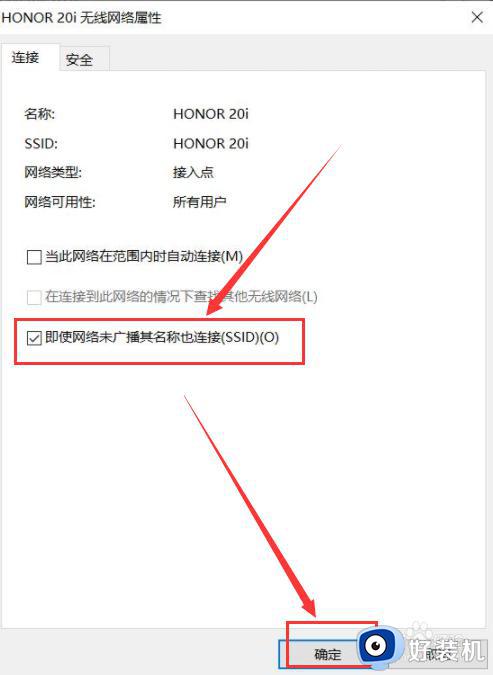
以上就是关于win11断开网络连接怎么办的全部内容,还有不懂得用户就可以根据小编的方法来操作吧,希望能够帮助到大家。