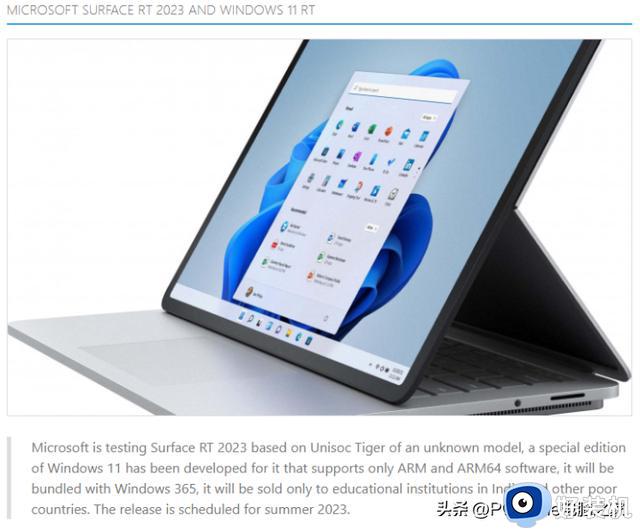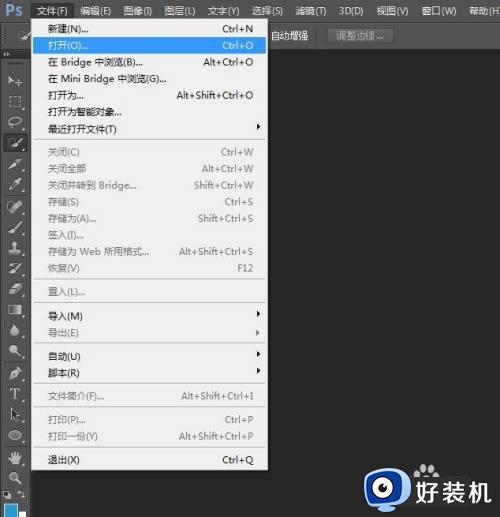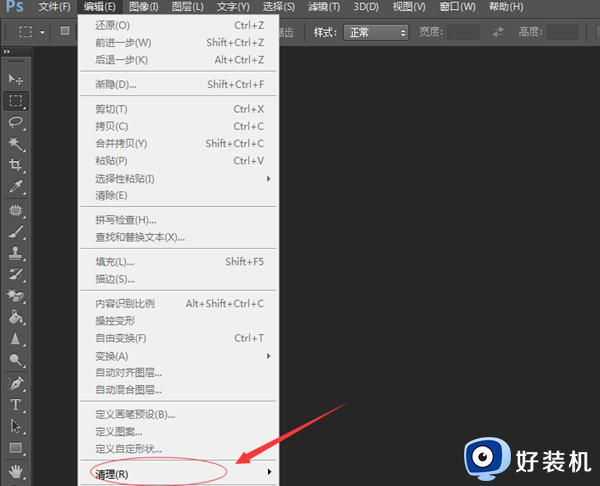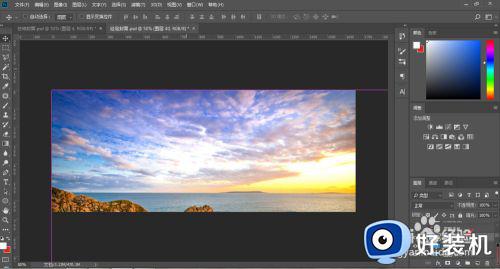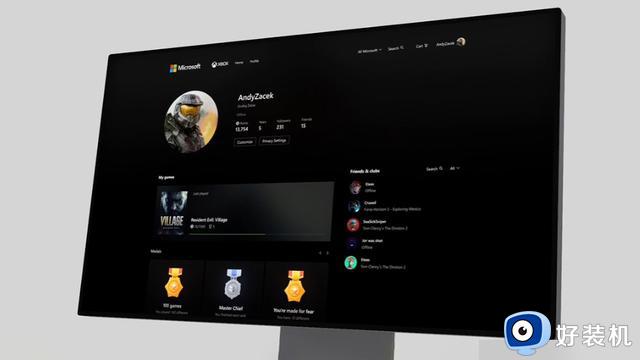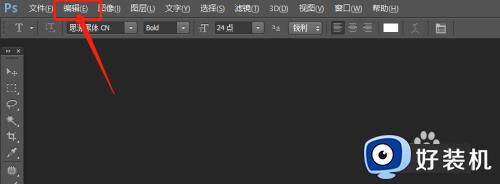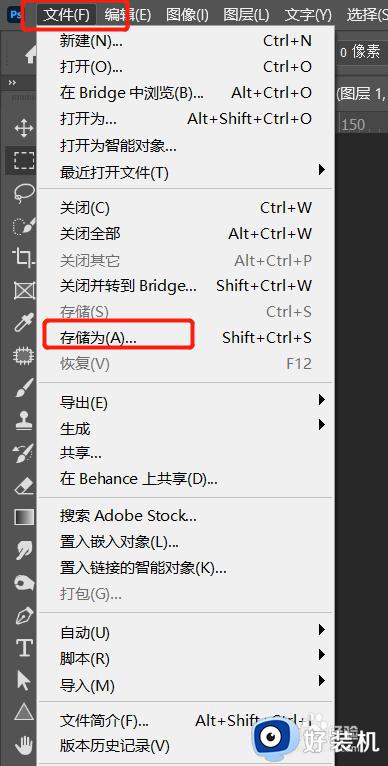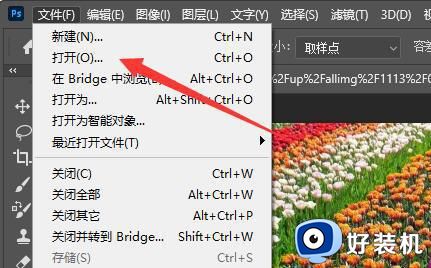ps如何处理局部曝光过度 ps局部曝光过度怎么处理
时间:2022-07-26 11:45:24作者:run
在ps工具中,曝光度工具对于局部过曝或者曝光不足的照片调节起来还是非常好用的,今天小编教大家ps如何处理局部曝光过度,操作很简单,大家跟着我的方法来操作吧。
解决方法:
1.在电脑桌面上,选择【Photoshop】进入。
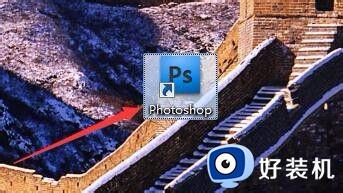
2.在“Photoshop”软件中,打开一张过曝的图片。
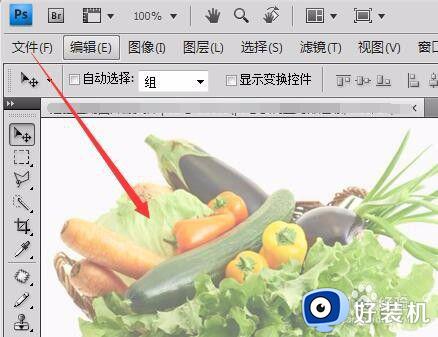
3.在“Photoshop”软件中,选择【套索工具】。
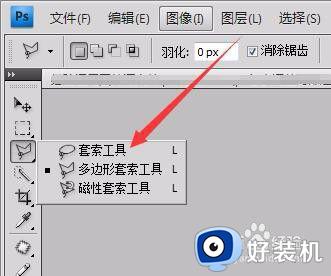
4.在过曝的图片上,用“套索工具”把过曝的地方圈选起来。

5.在“Photoshop”软件中,选择【图像】进入。
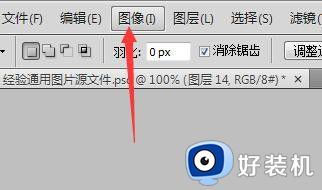
6.在“图像”弹出下拉框中,选择【调整】进入。
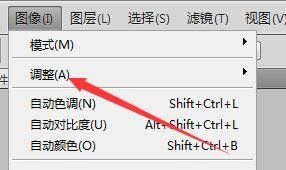
7.在“调整”弹出下拉框中,选择【曝光度】进入。
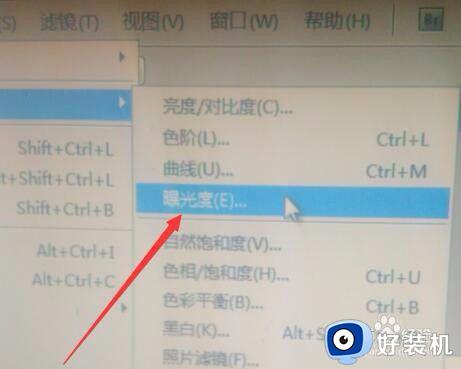
8.在“曝光度”弹框中,调整曝光度,选择【确定】完成。
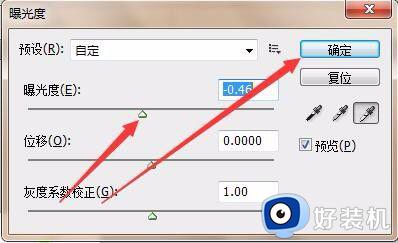
以上就是小编告诉大家的ps局部曝光过度处理方法的全部内容,还有不懂得用户就可以根据小编的方法来操作吧,希望能够帮助到大家。