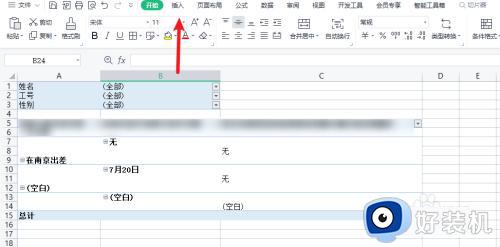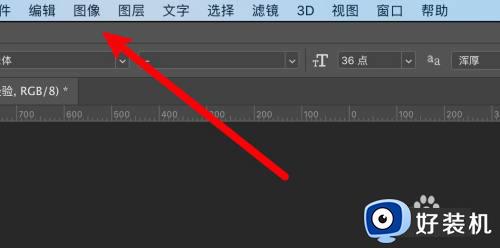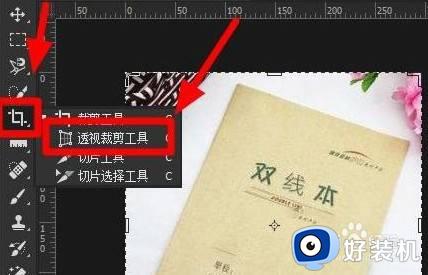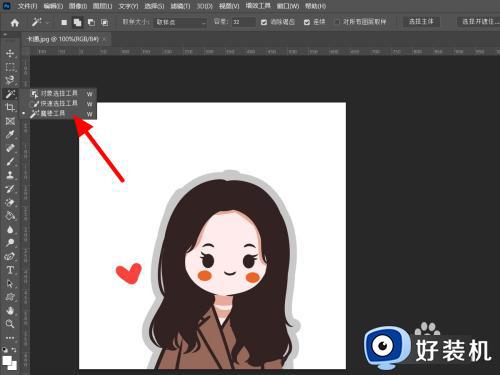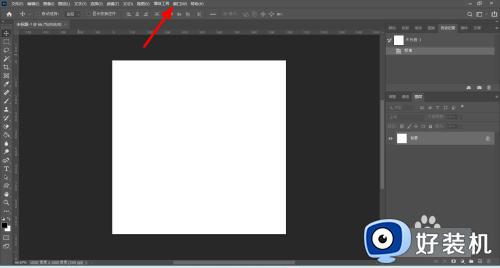ps切片工具怎么切图 ps切片工具切割图片的步骤
时间:2022-10-12 13:55:26作者:huige
我们会经常用ps软件来对图片进行各种处理,当要对一张比较大的图片进行分割多个不同部位进行保存或者操作时,可以通过ps切片工具来操作,不过很多人还不知道ps切片工具怎么切图吧,方法并不难,本文给大家讲解一下ps切片工具切割图片的步骤。
具体步骤如下:
1、首先打开想要编辑的图片。
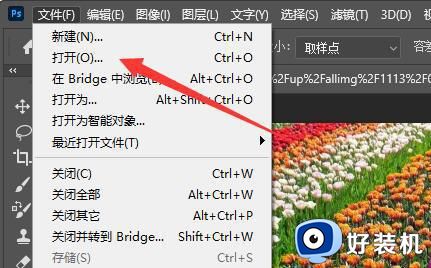
2、接着在工具栏找到并选中“切片工具”
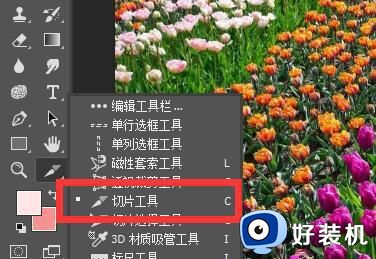
3、然后鼠标移动到切片位置,按住并拖动左键就能选择切片位置了。
4、在移动的过程中,还可以在右下角看到切片的大小。

5、松开鼠标,就可以看到已经完成切片了。
6、如果感觉不喜欢,还能通过调节分割线位置进行修改。
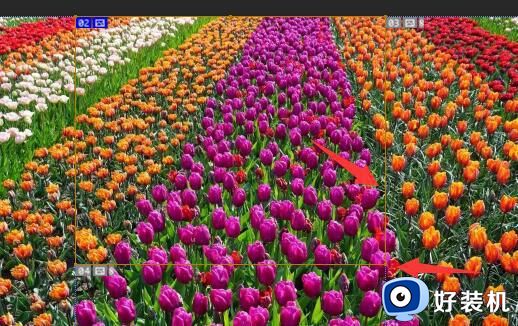
7、随后我们右键切片区域,就可以对它进行删除、编辑等操作。
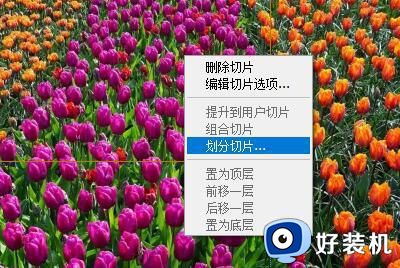
8、编辑完成后,点击左上角文件,选择“导出”并“存储为web所有格式”
9、最后在其中还能进一步编辑切片,编辑后点击下方“存储”就能保存切片了。

以上给大家讲解的就是ps切片工具切图的详细方法,如果你也有一样需要的话,那不妨学习上面的方法来进行操作。