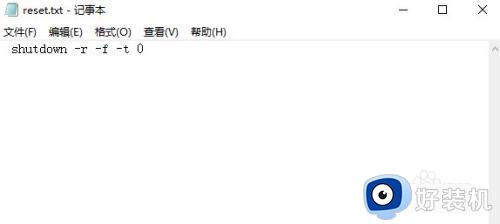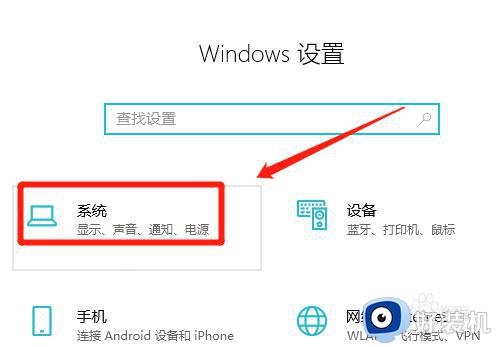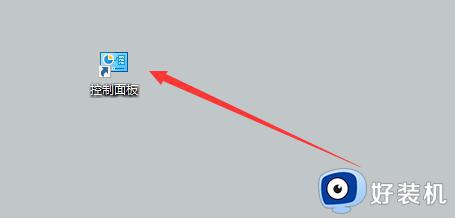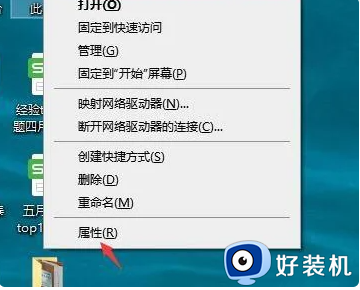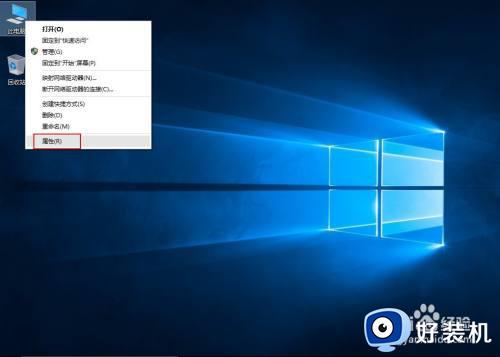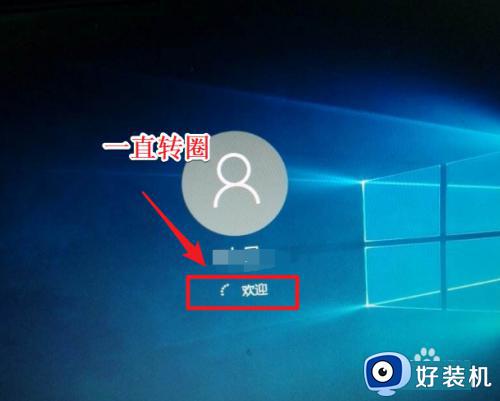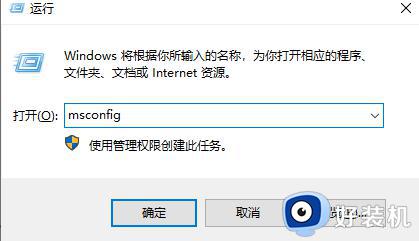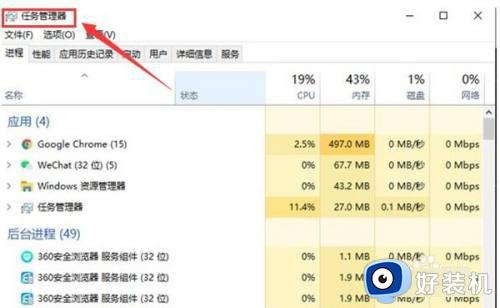win10电脑怎样定时重启 win10电脑设置定时重启的方法
时间:2024-02-10 11:43:00作者:mei
电脑不用一直开着会浪费电量,造成不必要的损失,其实,我们可以设置让电脑定时重启,将开机时间和关机时间控制在自己需要使用电脑的时间,那么win10系统怎样定时重启?参考下文方法设置即可。
具体方法如下:
1、首先,在电脑桌面上新建一个记事本。命名为reset,在里面输入shutdown -r -f -t 0;
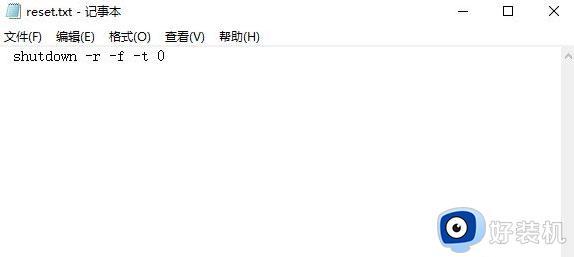
2、然后,保存完文件后,在改后缀为bat;
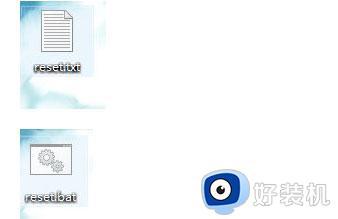
3、在打开任务计划程序,在创建基本任务;
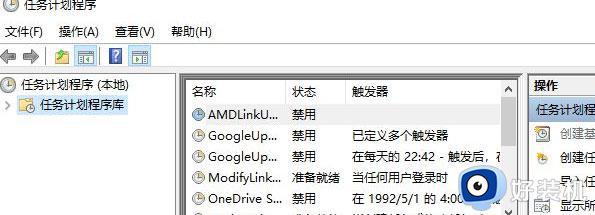
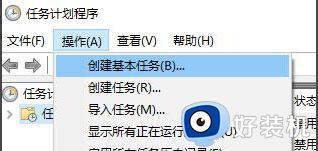
4、在出现了以下界面,设置名称reset,在点击下一步;
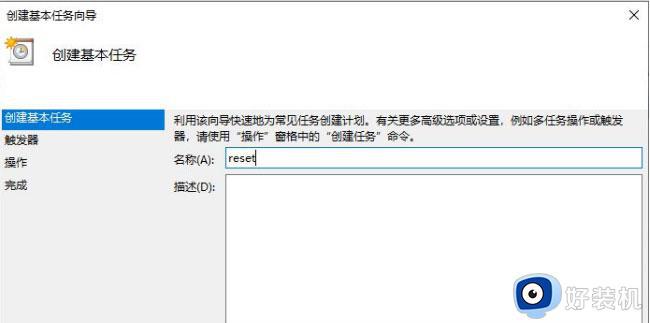
5、这个界面是设置频率的,直接点击下一步;
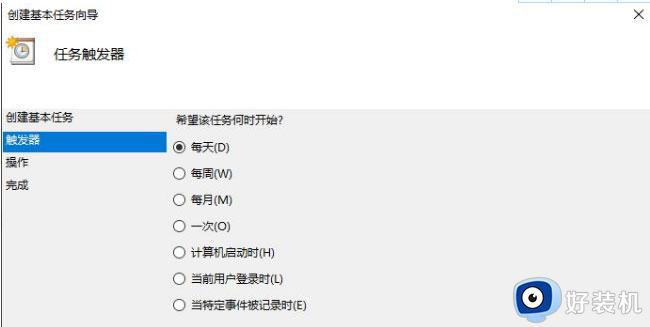
6、这里设置时间触发器,在选择一个时间段,改完再点击下一步;
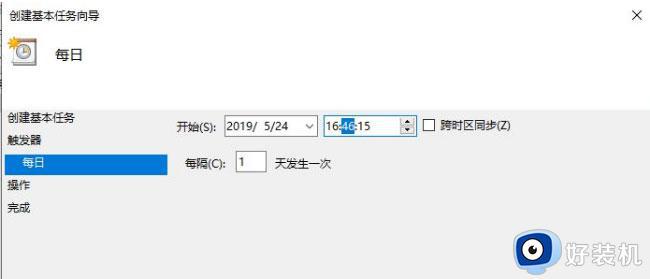
7、在点击下一步;
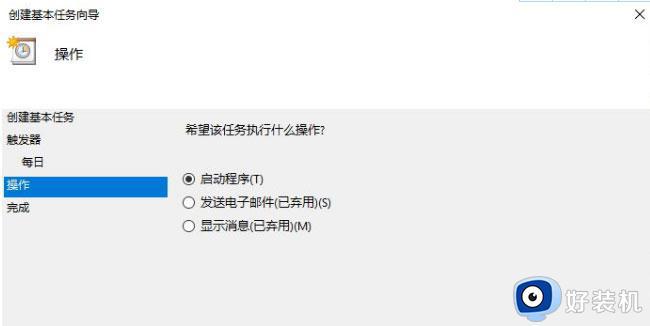
8、这个界面点击浏览,在选择保存桌面上的reset.bat,在点击下一布就行;
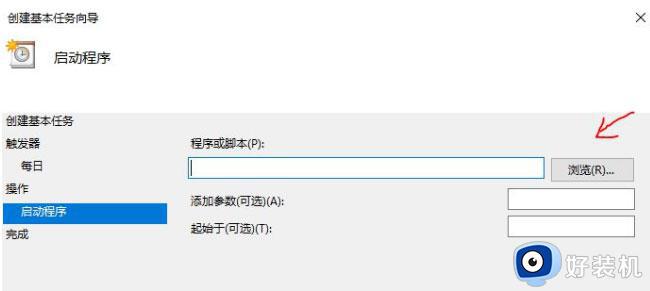
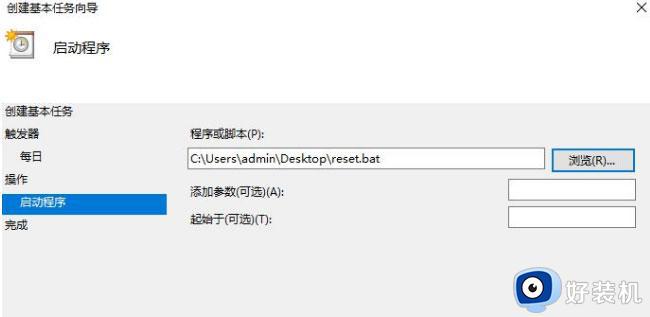
9、在点击完成;
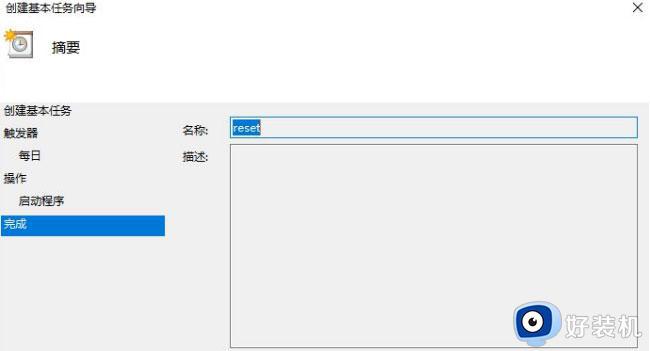
10、在任务计划程序中找到命名为reset的任务,最后在点击运行即可。
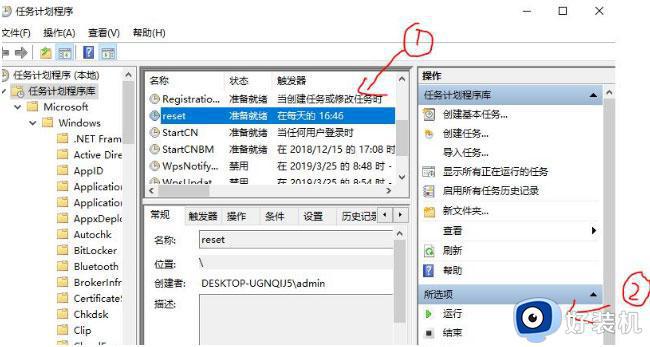
上述带来win10电脑设置定时重启的方法,这样一来,就可以在规定的时间内启用电脑。