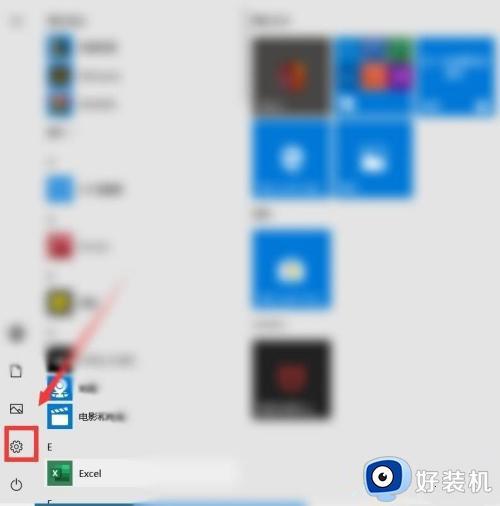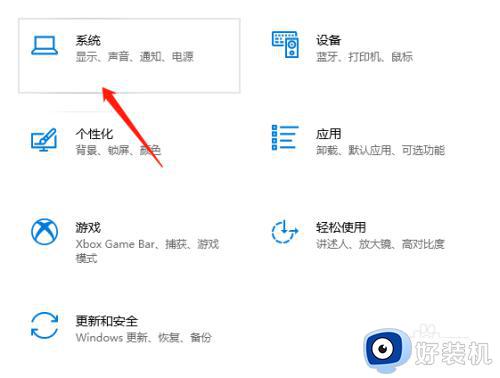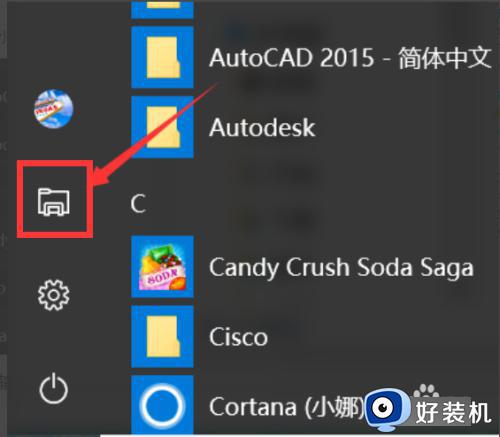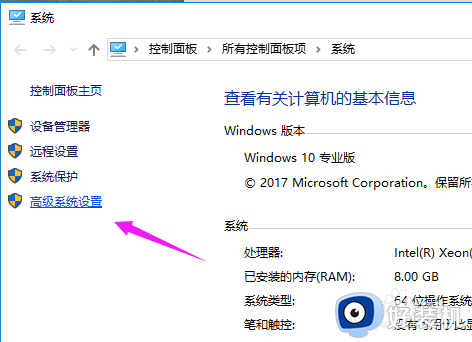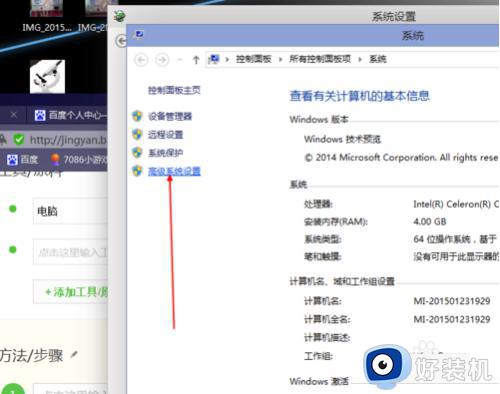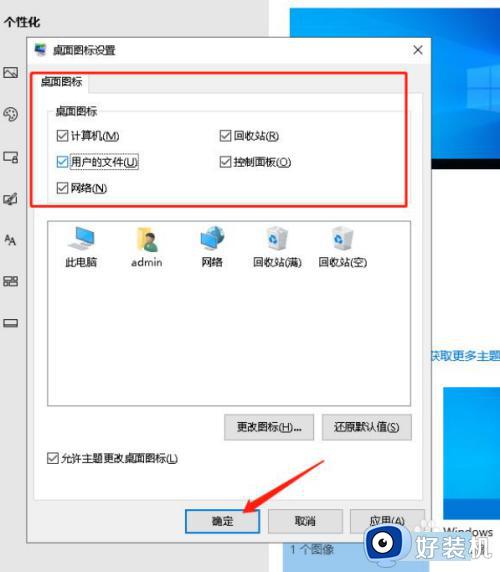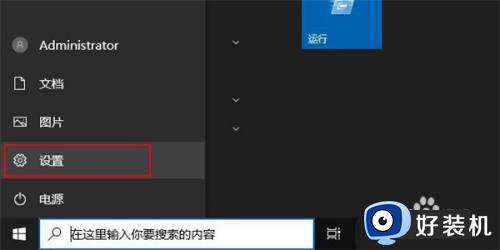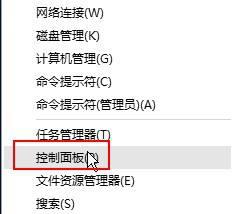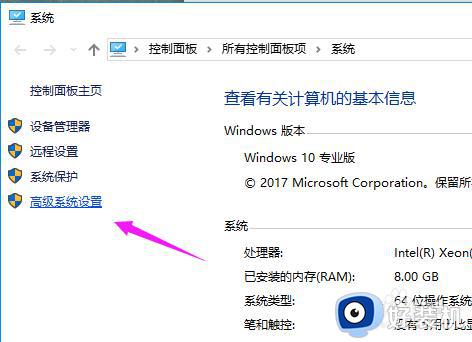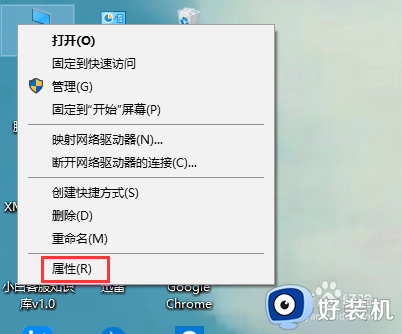win10进程过多的优化方法 win10进程太多怎么优化
我们有时在使用win10电脑的时候可能需要打开很多进程来工作,但是win10电脑可能会因为进程过多而导致电脑出现卡顿的情况,有些用户就想要将win10电脑进行优化,却不知道具体该如何操作,今天小编就教大家win10进程过多的优化方法,如果你刚好遇到这个问题,跟着小编一起来操作吧。
推荐下载:win10 iso下载
方法如下:
优化方式一:
1.首先呢,我们打开电脑,点击开始菜单,然后点击【设置】按钮,进入设置页面后。
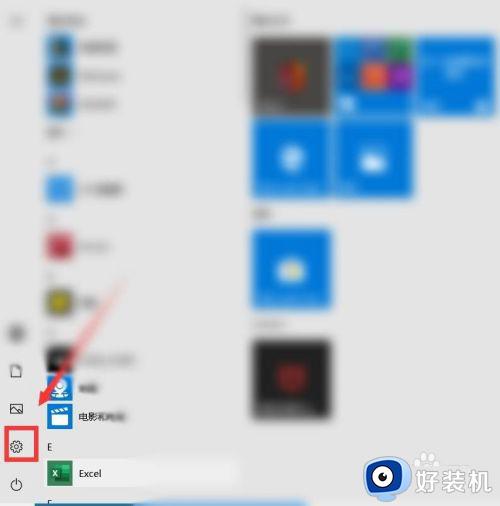
2.点击”应用“选项。在右栏中可以看到系统中安装了那些软件,对于不需要的软件进行卸载就完成啦。
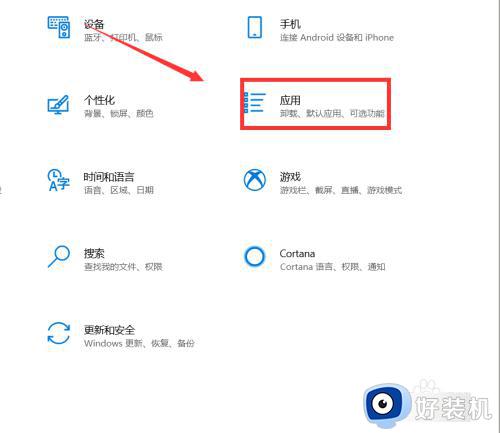
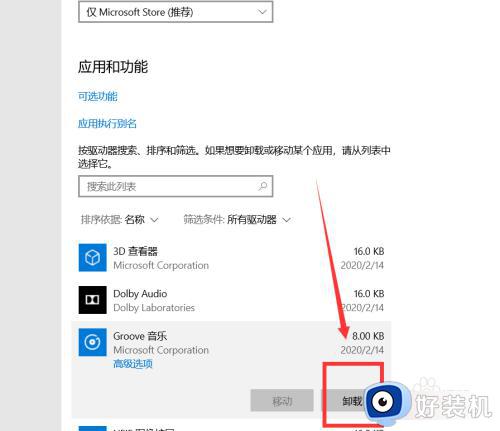
优化方式二:
1.在桌面上找到此电脑图标,点击进入,任意选择一个磁盘,鼠标点击右键,点击“属性”选项。
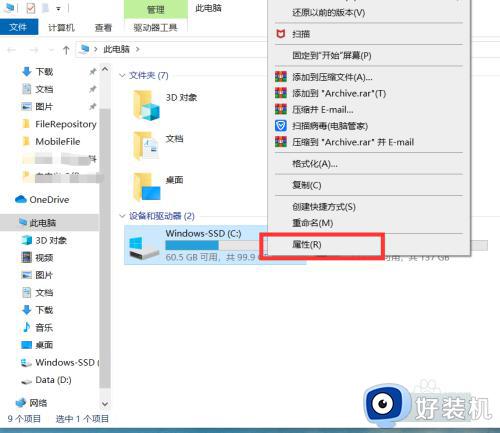
2.在弹出来的页面中,点击“工具”选项,点击“优化”按钮,在页面中找到“已计划的优化”,点击右边的“更改设置”选项,然后选择一个月一次,点击确定即可。
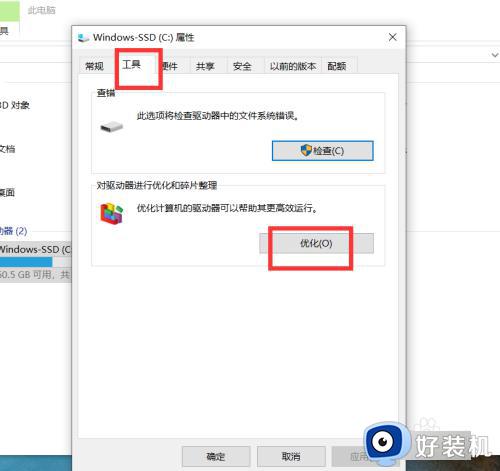
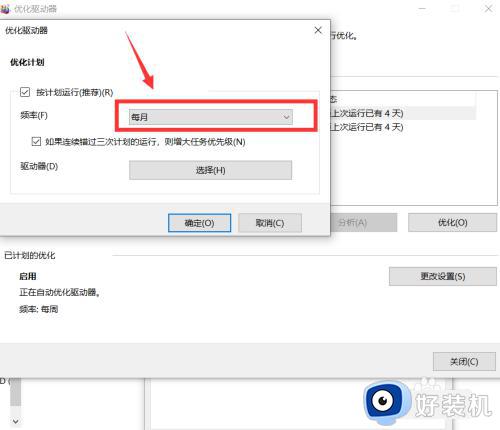
优化方式三:
1.我们在开始菜单中,搜索“控制面板”,进入页面后,点击“用户账户”,再点击“用户账户”,点击“更改用户账户控制”,把所有的通知下滑到从不通知,点击确定即可。
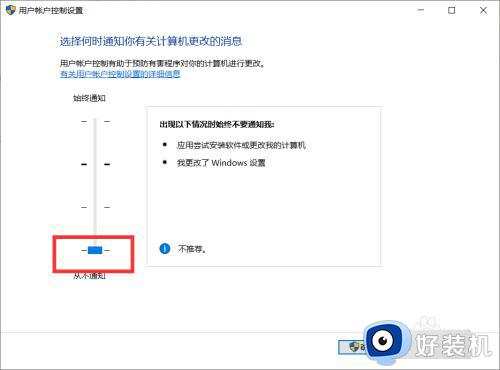
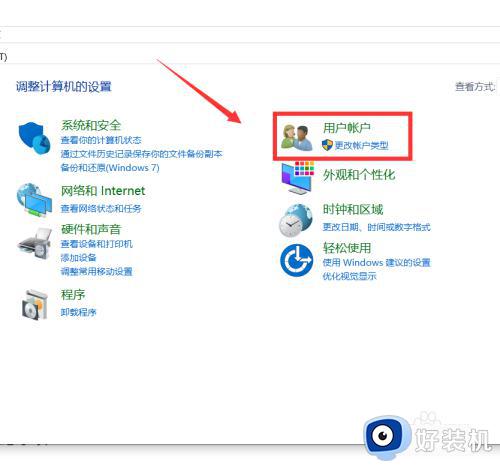
win10进程过多的优化方法就为大家介绍到这里了。若是你也遇到同样情况的话,不妨参考本教程操作看看!