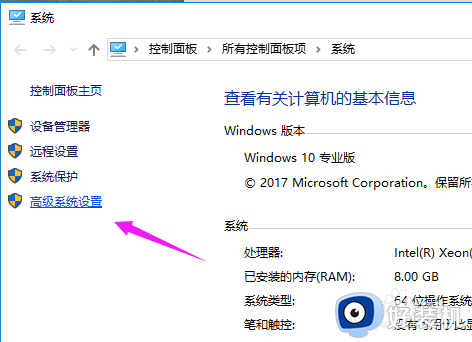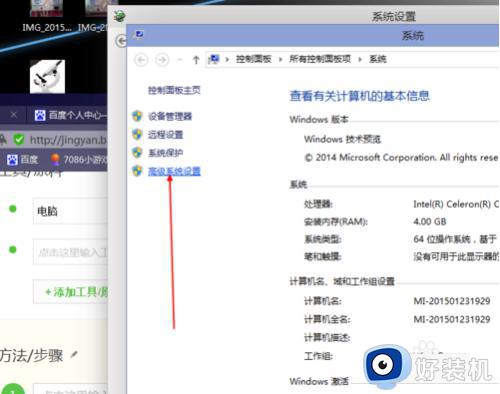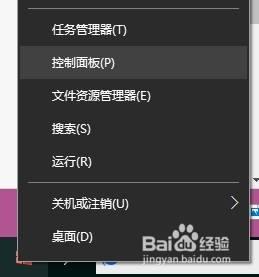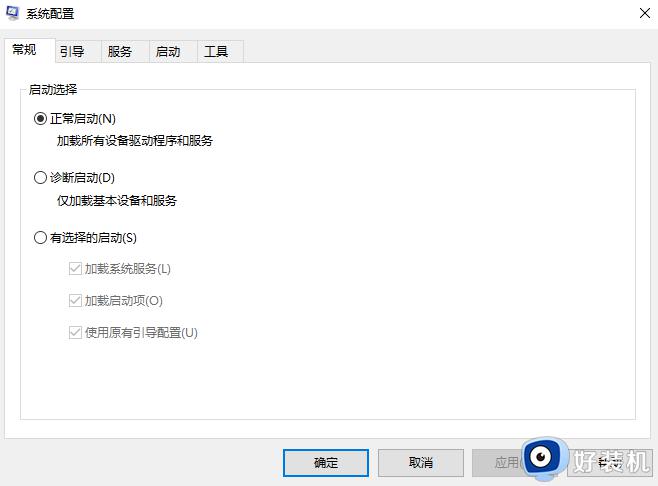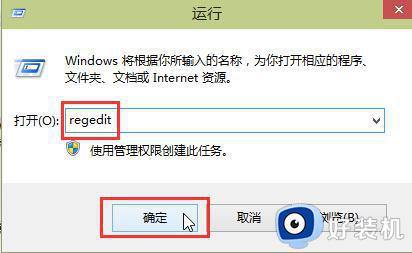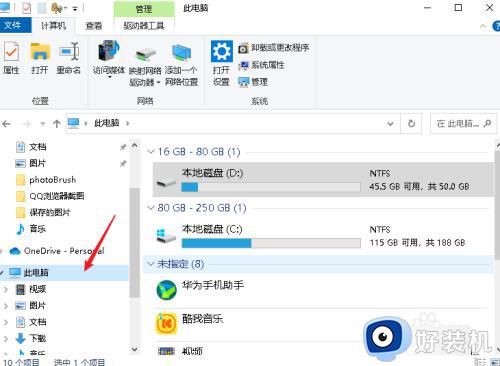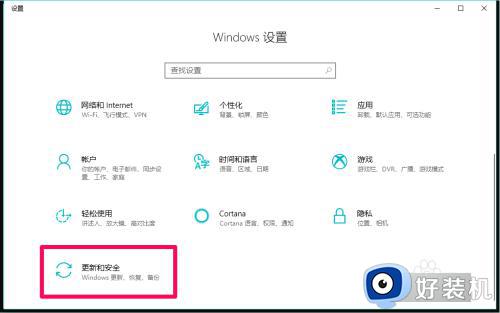win10开机优化教程 win10电脑开机速度慢的优化方法
我们在使用win10电脑的时候,电脑的开机速度越快就能够节省我们越多的时间,有些用户发现自己的win10电脑开机速度非常的慢,想要进行优化却不知道win10电脑开机速度慢的优化方法是什么,今天小编就给大家带来win10开机优化教程,如果你刚好遇到这个问题,跟着我的方法来操作吧。
推荐下载:深度win10系统
方法如下:
1、在电脑的桌面左下角,点击小窗口,然后点击文件夹
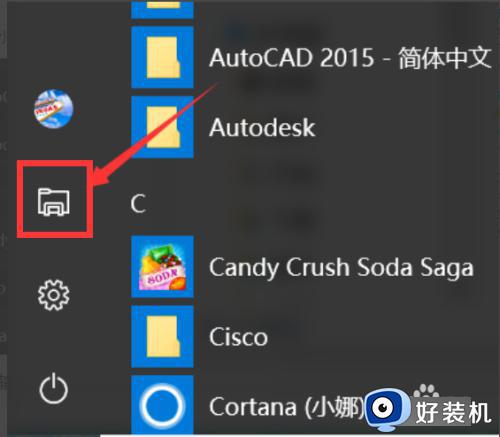
2、进入到该界面之后,在左侧里面找到“此电脑”,点击右键,选择“属性”
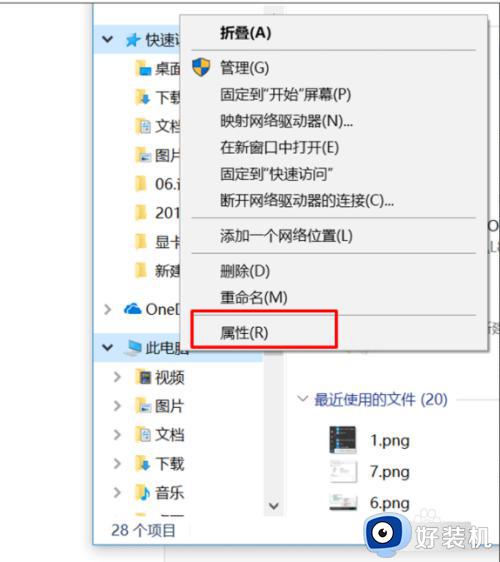
3、在新出现的界面里面的左侧,找到“高级系统设置”
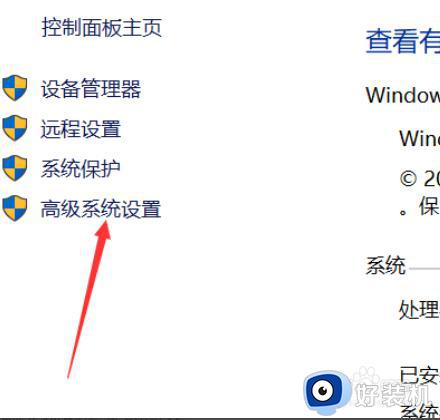
4、在“启动和恢复故障”窗口里,把下面的复选框里面的√,拿掉,然后“确定“
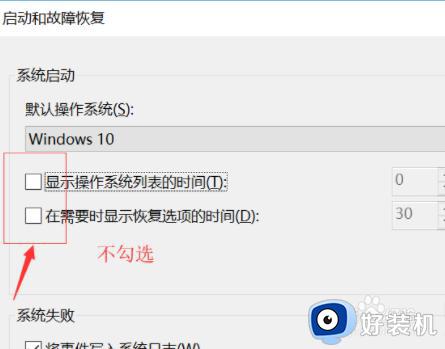
5、在“性能选项窗口”点击“高级“标签,然后点击虚拟内存下面的”更改
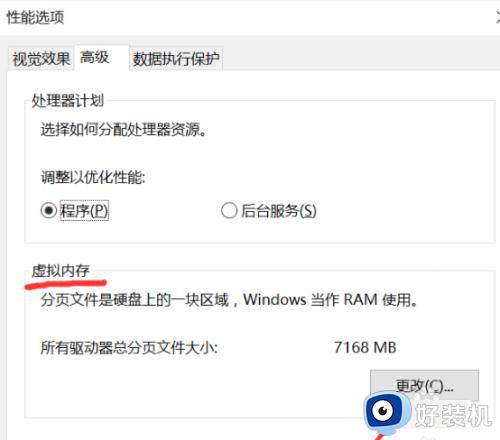
6、在“虚拟内存”下面,第一步、取消勾选“自动管理所有驱动器的分页文件大小”,第二步、勾选“无分页文件”
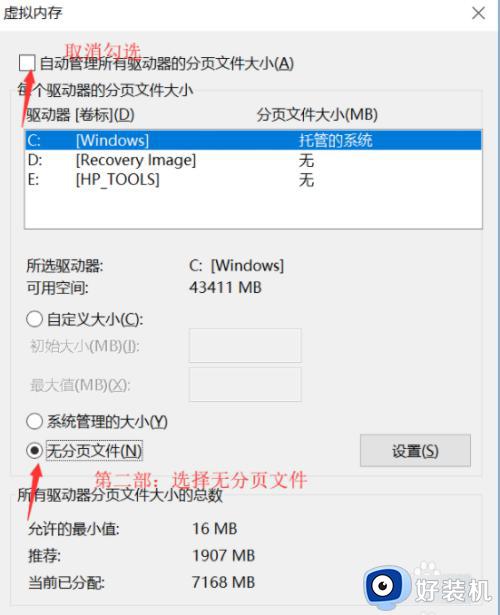
7、勾选过后,点击“设置”,点击“设置”后会出现一个“系统属性”窗口,点击“是”,点击“是”
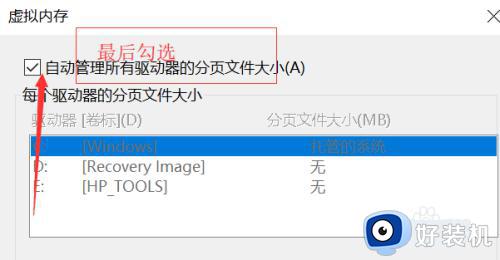
8、然后逐步点击各个打开窗口的“确定”:”虚拟内存“窗口下的“确定”、“性能选项窗口”的“确定”和“系统属性”窗口的“确定”后,重启电脑
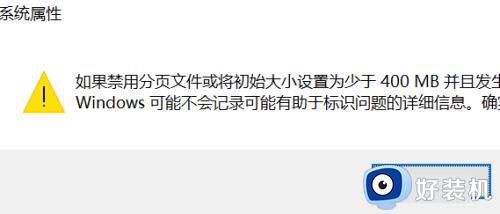
9、重启后重新按照以上的步骤进入到“虚拟内存”界面,把“自动管理所有驱动器的分页文件大小”勾选了,最后保存。

win10开机优化教程就为大家介绍到这里了。若是你也遇到同样情况的话,不妨参考本教程操作看看!