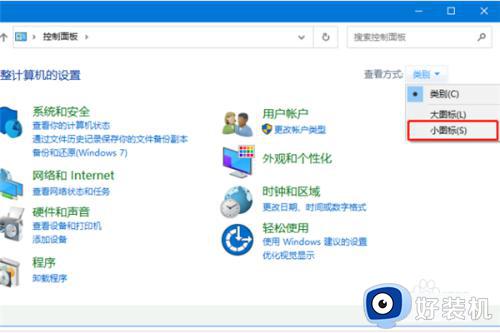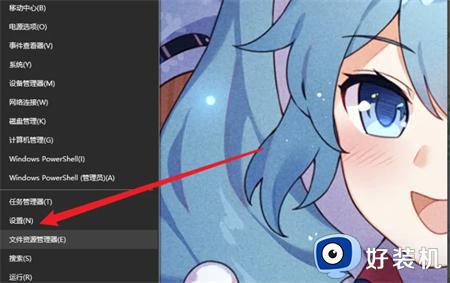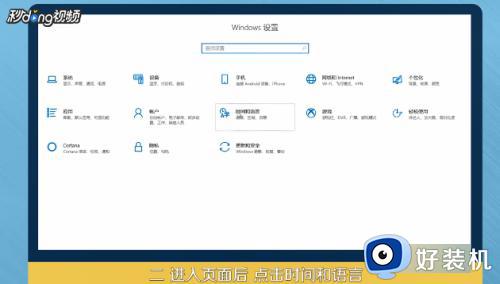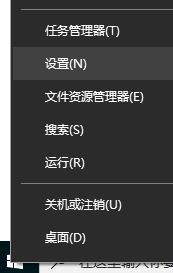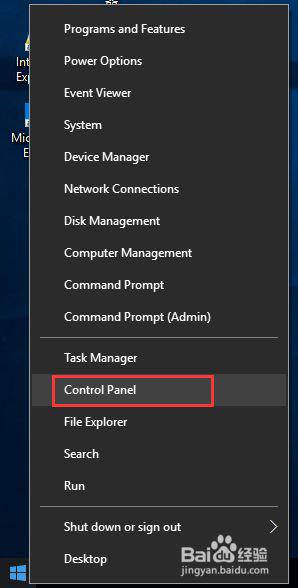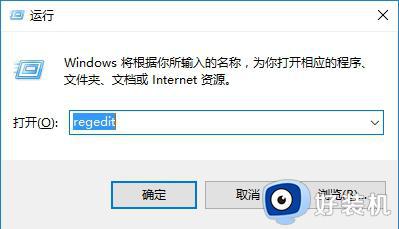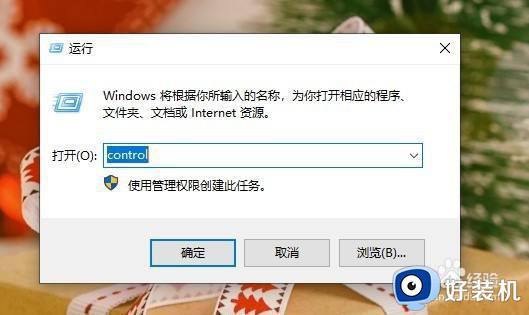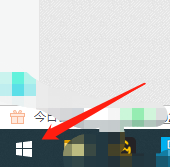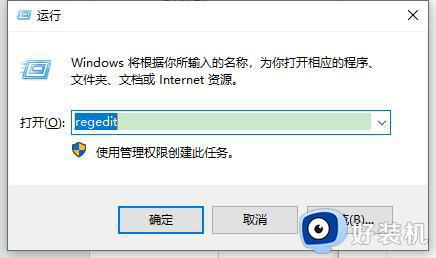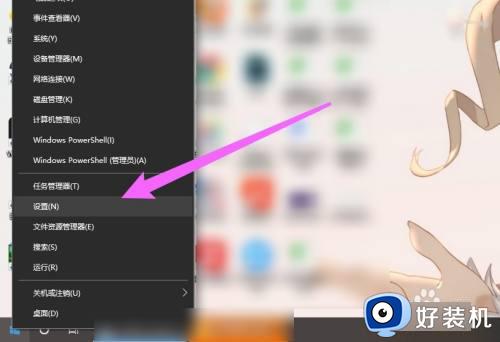win10系统语言出现乱码怎么回事 win10改了系统语言还是乱码如何处理
近日有小伙伴在安装升级到win10正式版系统之后,发现系统语言出现了乱码的情况,然后对系统语言进行修改之后,还是乱码,遇到这样的该怎么办呢,别担心,就此问题,小编这就给大家讲解一下win10系统语言出现乱码的详细解决方法吧。
Win10系统出现乱码解决方法一:
1、打开控制面板,修改查看方式为“小图标”。
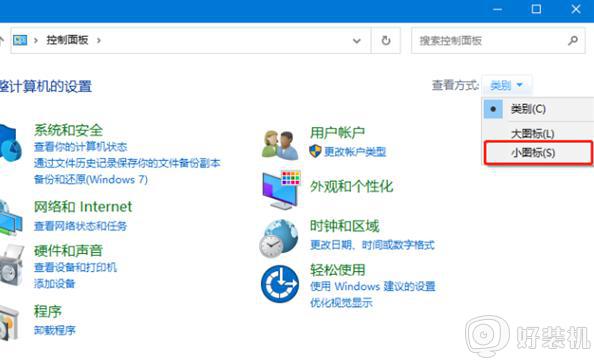
2、选择“区域”打开后,在“格式”菜单下,将格式内容设置为“中文(简体,中国)”。
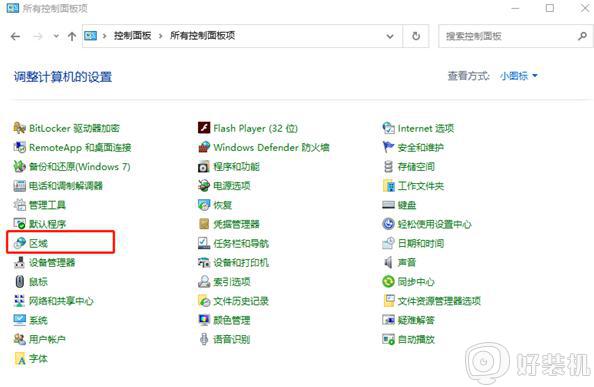
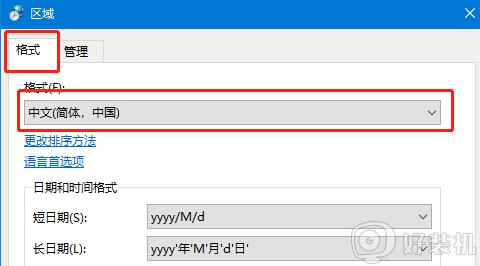
3、接着切换到“管理”菜单下,点击“更改系统区域设置”。把当前系统区域设置更改为“中文(简体,中国)”,最后点击“确定”。
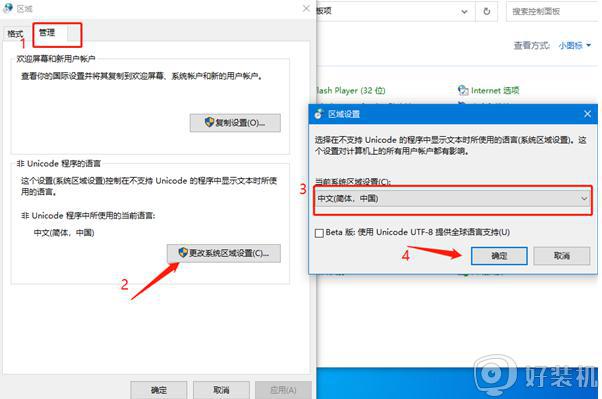
Win10系统出现乱码解决方法二:
上面的方法没有效果的话,则按下win+r打开运行。输入“regedit”打开注册表编辑器。
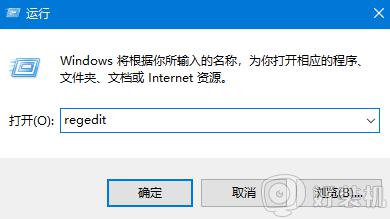
按照如下图的路径,找到并点击“Associated Charset”。
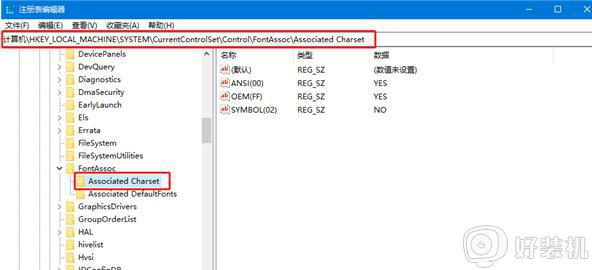
在右侧可以看到“ANSI(00)”和“OEM(FF)”,将它们的数值都修改为“YES”,再点击“确定”。
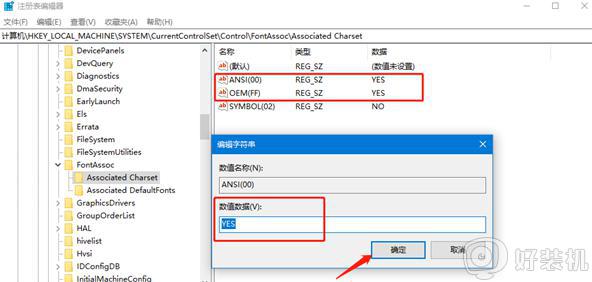
Win10系统出现乱码解决方法三:
如果方法二还是没有解决乱码的问题,则继续根据下图的路径。找到locale并且将其数值数据修改为00000804即可。
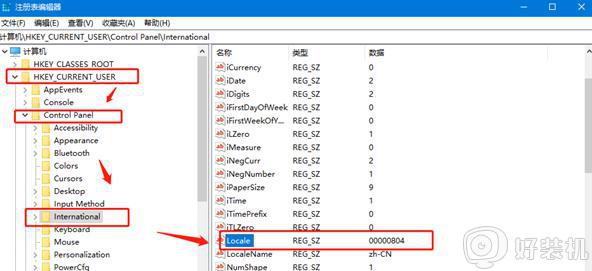
经过上面的方法,相信可以帮助大家解决win10系统语言出现乱码这个问题了,有遇到一样情况的小伙伴们可以尝试上面的方法来进行解决吧。