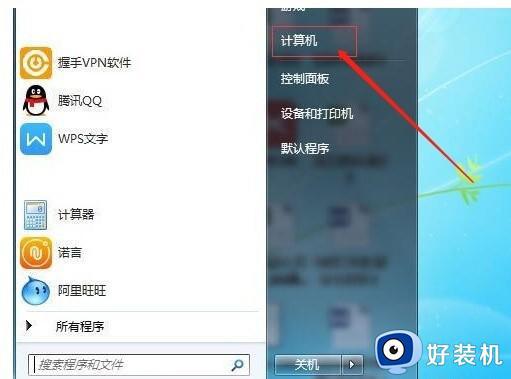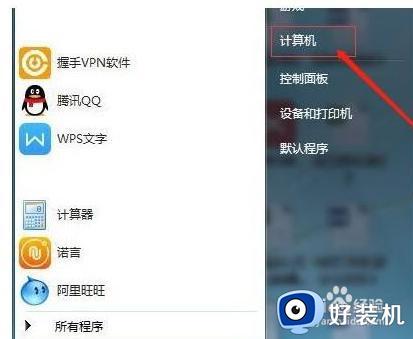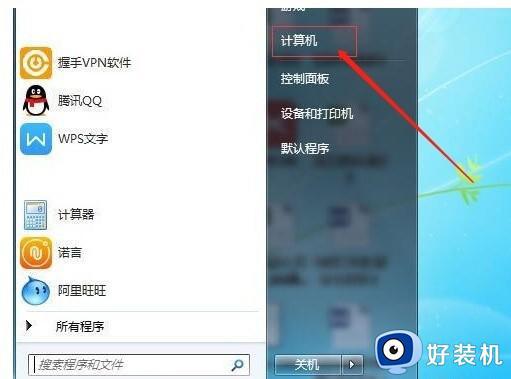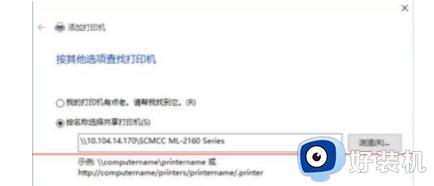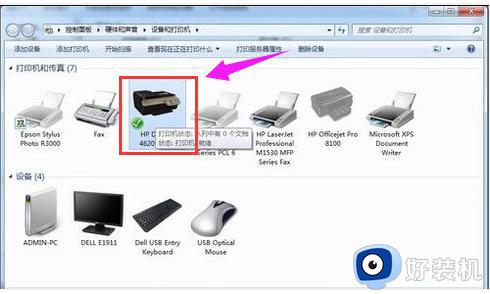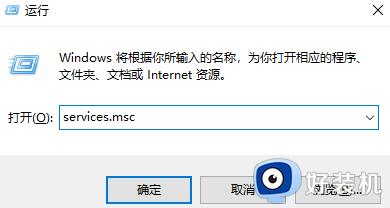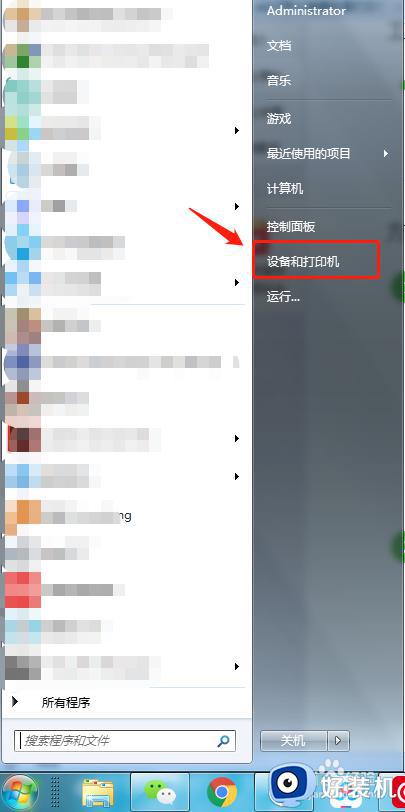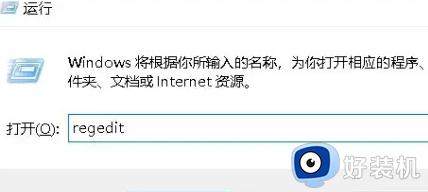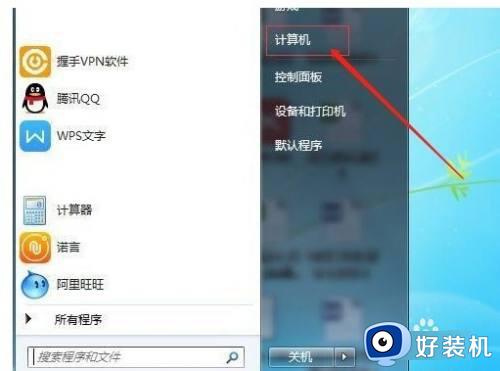win7打印机怎么共享到win10系统 win7打印机怎么与win10共享打印机
时间:2024-06-28 11:45:09作者:huige
很多人在使用打印机的时候,都会将其进行共享跟其他电脑一起使用,但是需要进行一番设置,可是有不少用户并不知道win7打印机怎么共享到win10系统,带着此问题,接下来就由好装机笔者给大家详细介绍一下win7打印机与win10共享打印机的详细操作方法吧。
方法如下:
1、开启WIN7系统来宾账号访问权限,最好也不要设置密码。
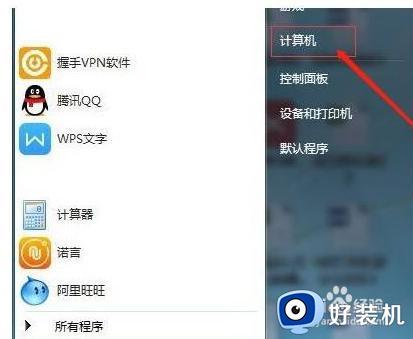
2、计算机右键属性》》计算机管理》》本地用户和组。
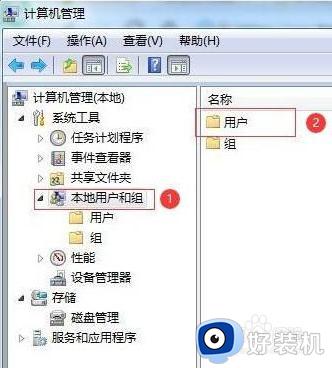
3、点击“本地用户和组”再双击“用户” 取消 “Guest” 》》账户禁用选项。
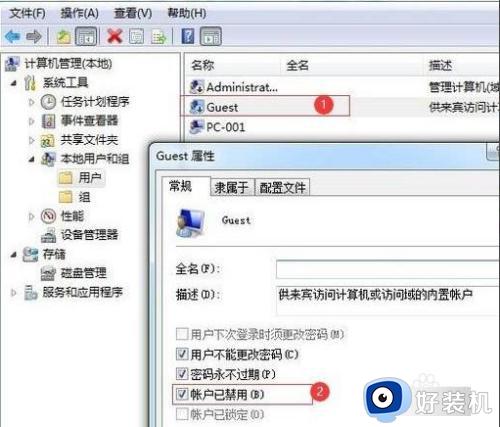
4、更改高级共享设置 ; 网络属性》》更改高级共享设置。
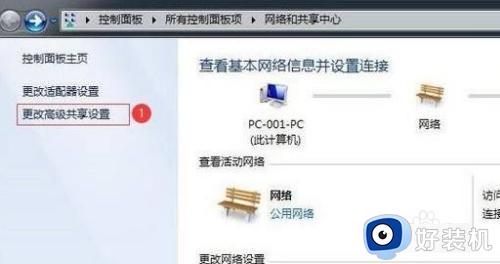
5、进入高级共享设置》》修改权限。
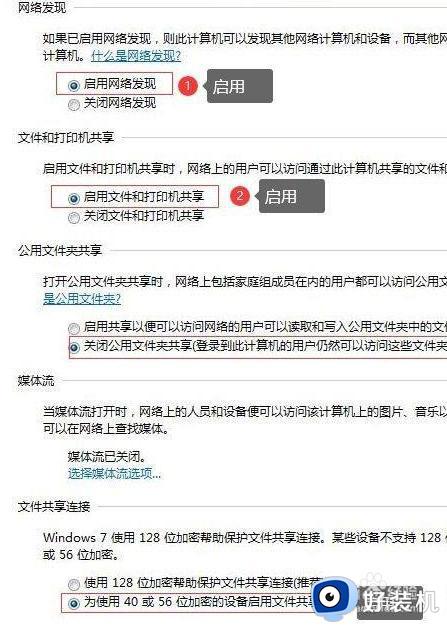
6、设置共享打印机;设置需要共享的打印机》》》属性。

7、勾选“共享”及“在客户端计算机上打印”两个选项即可。
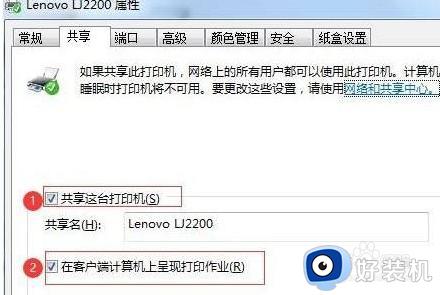
关于win7打印机怎么与win10共享打印机的详细内容就给大家介绍到这里了,有遇到一样情况的话可以学习上述方法步骤来进行设置,希望帮助到大家。