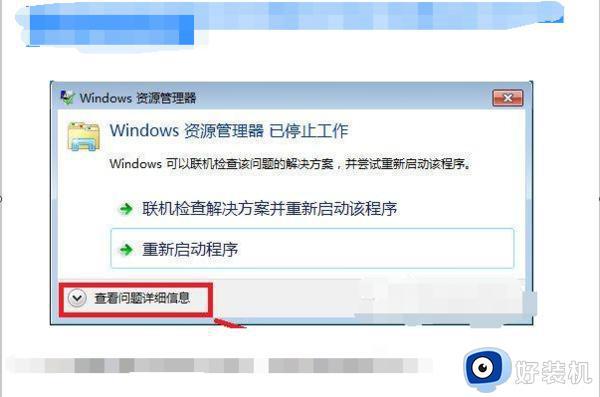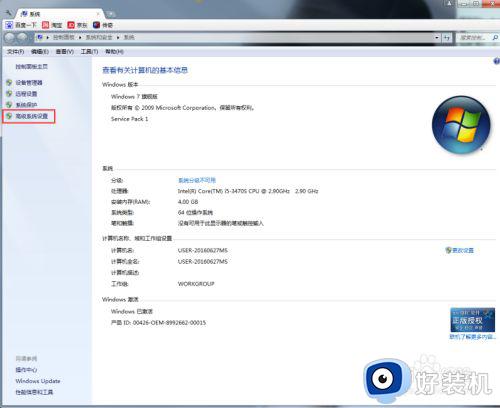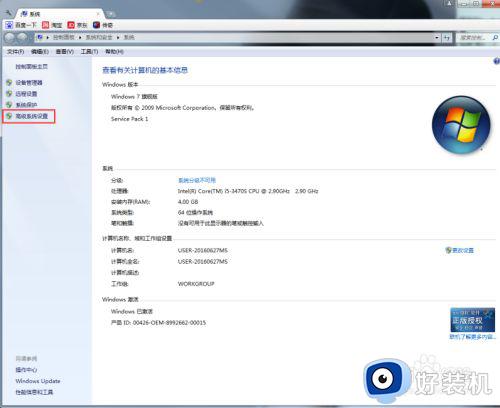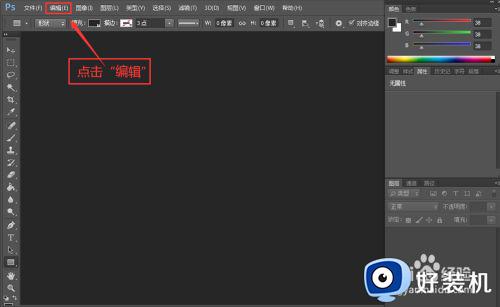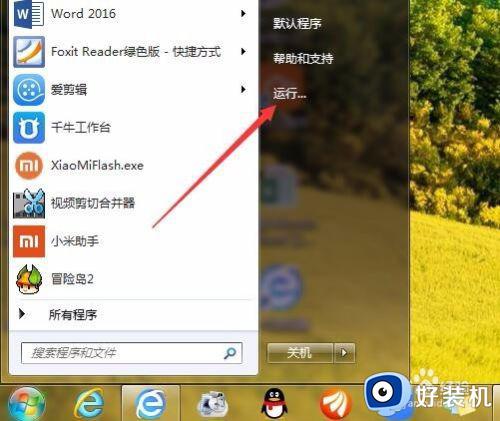word2007文档打开提示停止工作解决方法 打开word文档提示已停止工作咋办
当用户在使用电脑办公的时候,想要打开word文档时却遇到了提示停止功能的情况,今天小编教大家打开word文档提示已停止工作咋办,操作很简单,大家跟着我的方法来操作吧。
解决方法:
1.关闭所有office软件,如word、powerpoint、excel等。复制上面的代码,同时按下win和R键,打开运行界面,把刚才复制的代码粘贴进去,然后确定;删掉normal.dotm文件,重新打开word软件,再关闭,看看关闭是否正常,如果还未解决,继续进行下一步。
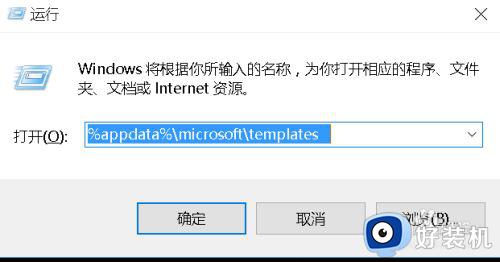
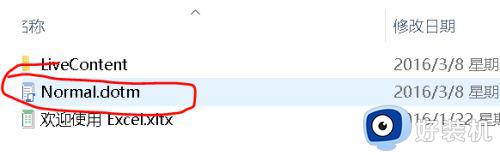
2.继续打开运行界面(win+R),在输入窗口输入regedit,打开注册表;双击“HKEY_CURRENT_USER”。依次双击打开“Software”->“Microsoft”->“Office”->"12.0",将“12.0”文件下的word重命名为word1,鼠标左键在空白区域左击一下就保存了(不要关闭注册表);
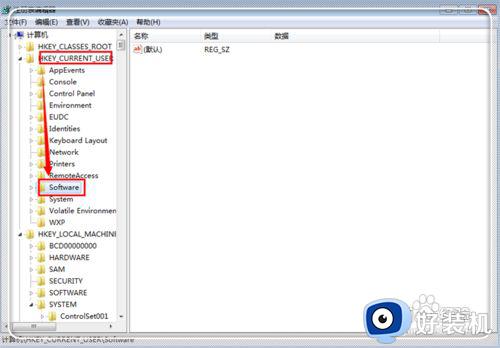
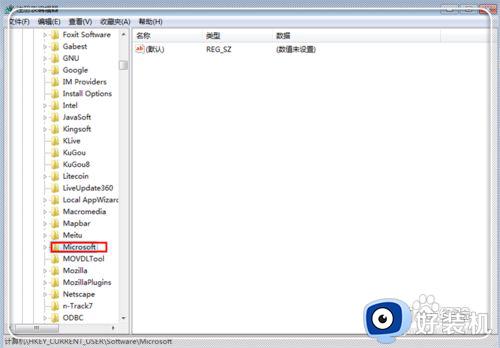
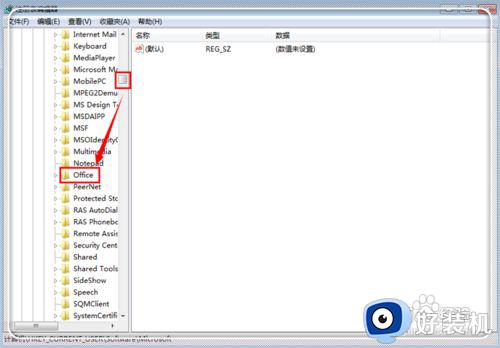
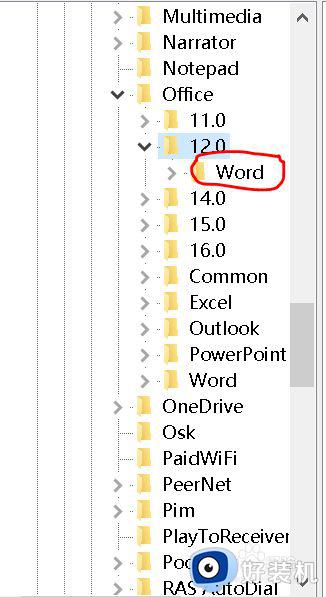
3.将右边的滑块拉到底,双击“HKEY_LOCAL_MACHINE”。依次双击打开“Software”->“Microsoft”->“Office”->"word2007文档打开提示停止工作"(office2013以上版本word变成了Outlook),将“word”文件下的Addins(放word加载项的)
重命名为Addins1,鼠标左键在空白区域左击一下就保存了,退出注册表,重新测试一下,是不是完美解决了。
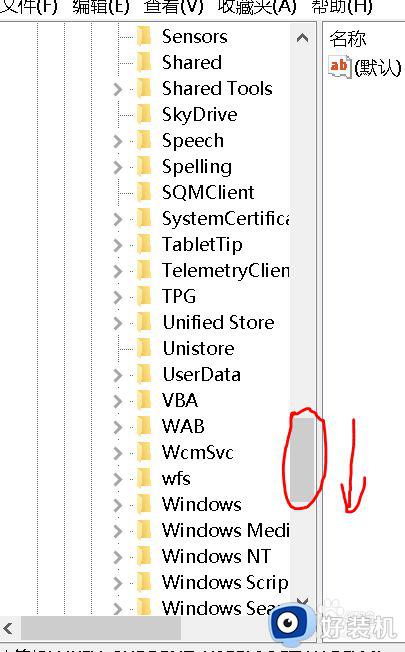
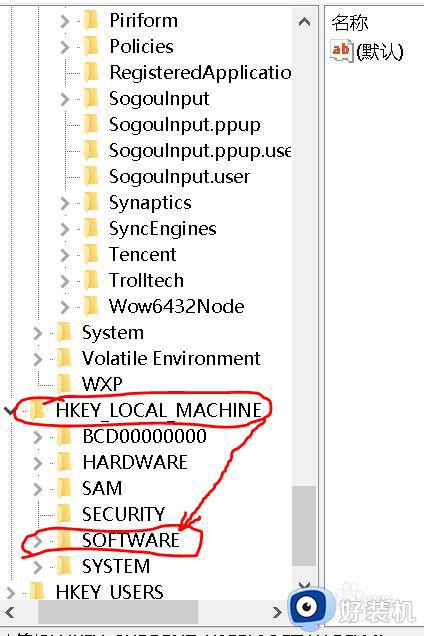
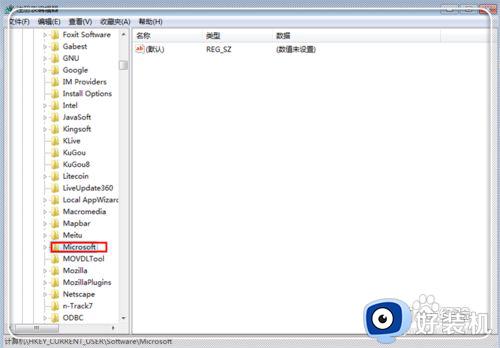
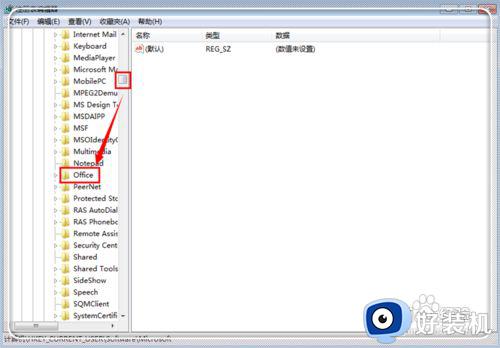
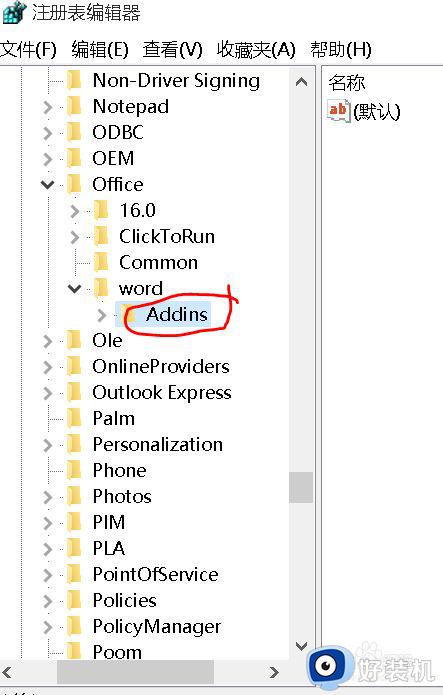
以上就是有关word2007文档打开提示停止工作解决方法的全部内容,有遇到这种情况的用户可以按照小编的方法来进行解决,希望能够帮助到大家。