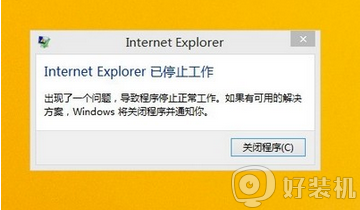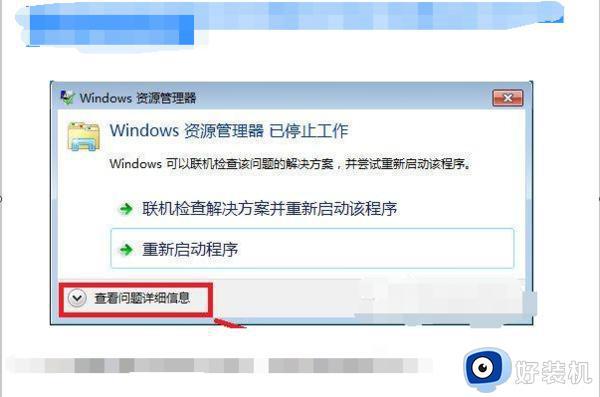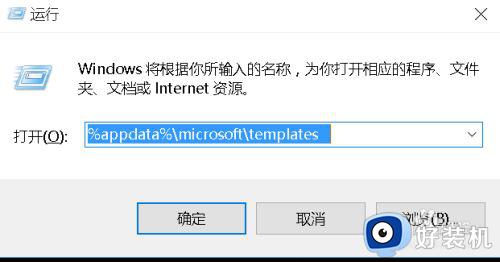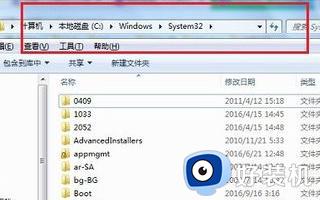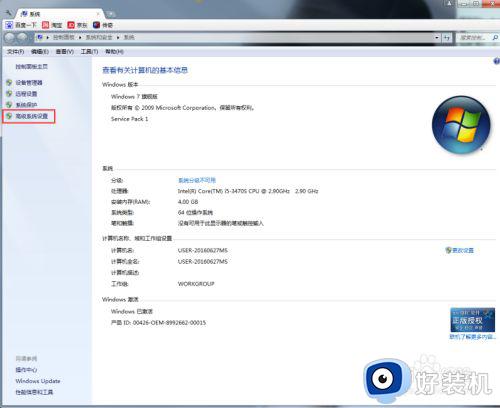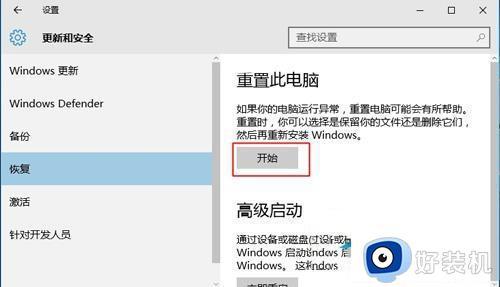ps总是显示已停止工作怎么办 ps打开后显示已停止工作解决方法
时间:2022-06-24 10:11:19作者:run
有些用户在使用ps软件进行修图的过程中,偶尔也会遇到提示已停止工作的情况出现,今天小编给大家带来ps总是显示已停止工作怎么办,有遇到这个问题的朋友,跟着小编一起来操作吧。
解决方法:
1.电脑打开PS软件,点击菜单栏的【编辑】。
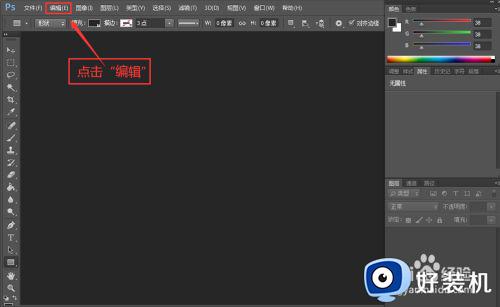
2.在编辑下方,点击【首选项】,再点击【性能】。
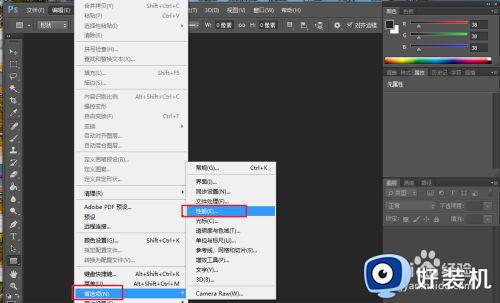
3.在首选项窗口,修改MB值,把内存设定在理想范围内(900-1197MB)。
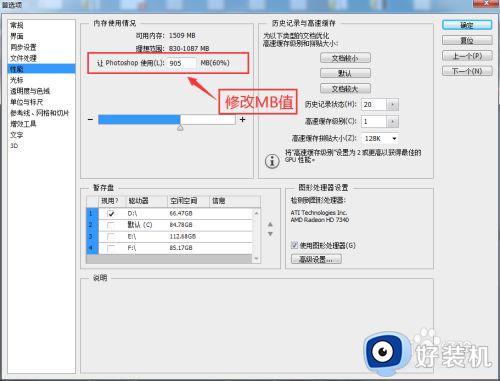
4.在暂存盘下方,勾选全部电脑磁盘。
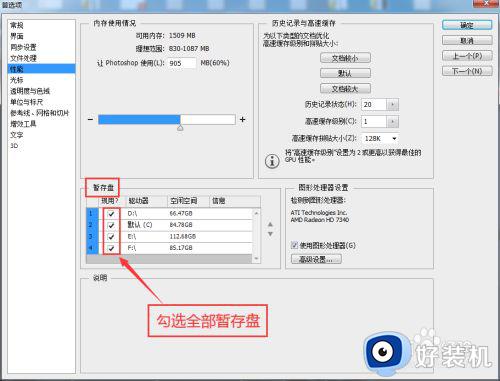
5.点击【高级设置】。
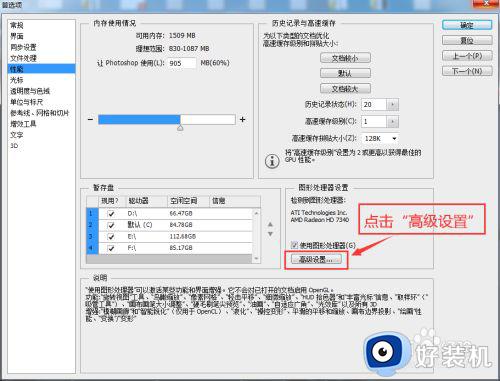
6.在高级设置窗口,选择【基本】,点击【确定】。
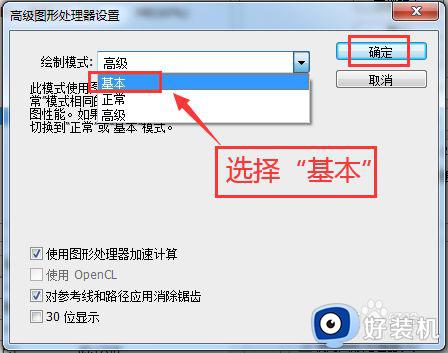
7.完成后,返回首选项窗口,点击【确定】。
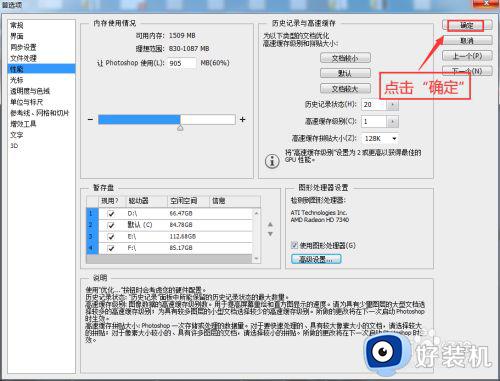
8.重新打开PS,就可以正常使用了。
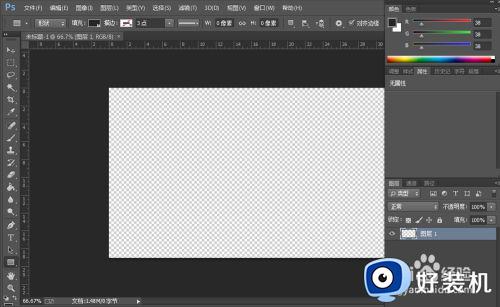
以上就是关于ps打开后显示已停止工作解决方法的全部内容,有遇到相同问题的用户可参考本文中介绍的步骤来进行修复,希望能够对大家有所帮助。