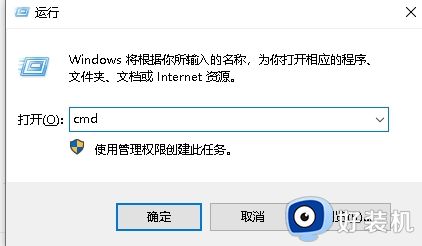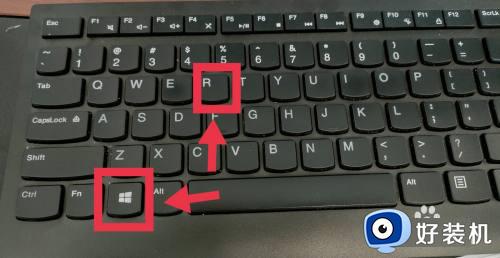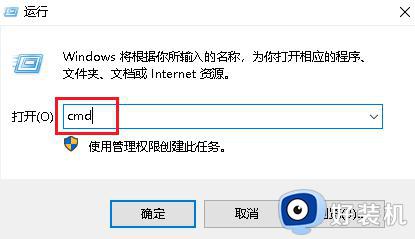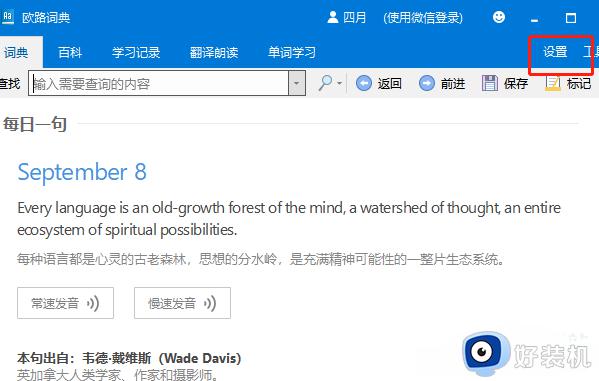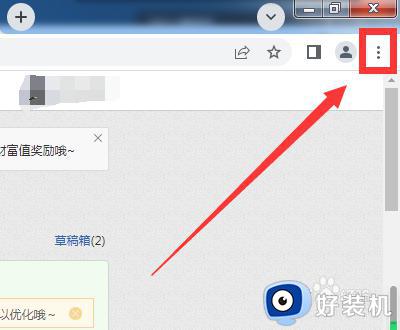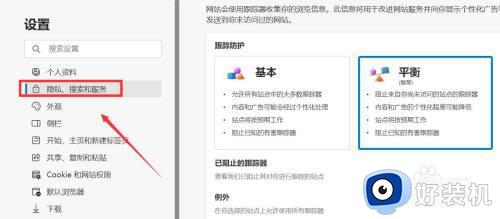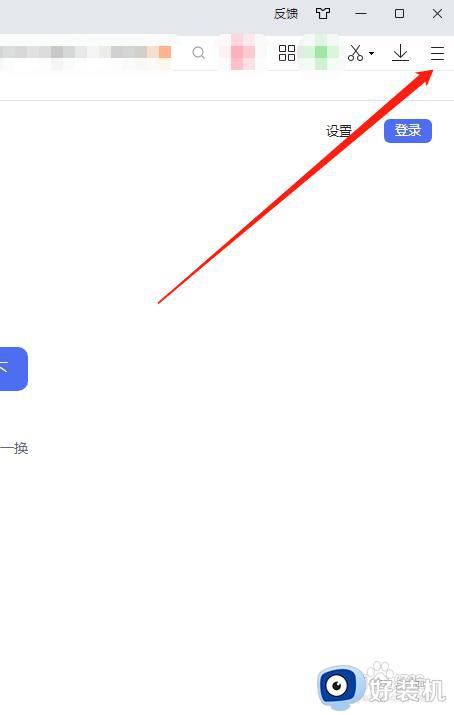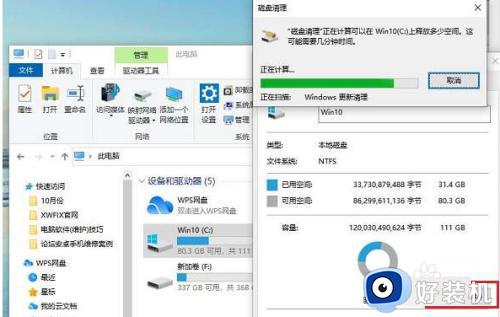电脑清理缓存命令是什么 怎么用cmd指令清理系统缓存
我们在使用电脑过程中,都会产生各种缓存,时间久了就会占用系统空间内存,这样就会导致电脑运行速度受到影响,很多用户可能不知道要怎么清理缓存吧,我们可以使用命令来清理,那么电脑清理缓存命令是什么呢?针对这个问题,现在给大家讲述一下用cmd指令清理系统缓存的步骤吧。
具体步骤如下:
1、首先我们打开电脑桌面,在电脑桌面上点按win+R打开运行,在dao运行输入框里输入cmd并点击确定。
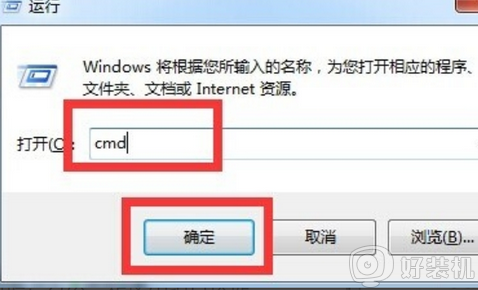
2、然后我们即可打开cmd命令提示符界面。
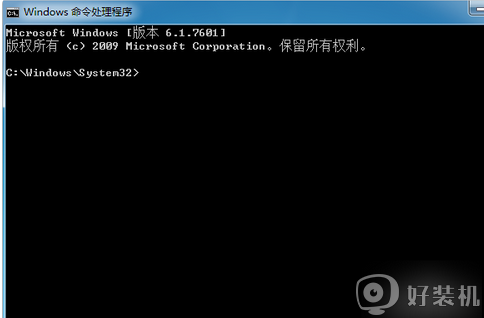
3、然后我们在命令提示符窗口中输入“cleanmgr”,并且敲击回车键进行确定。
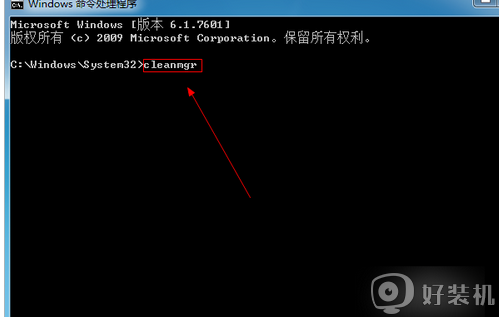
4、然后我们在弹出的“磁盘清理:驱动器选择”对话框中,点击倒三角符号,在弹出的下拉列表框中选择需要清理垃圾的磁盘盘符,点击“确定”按钮。
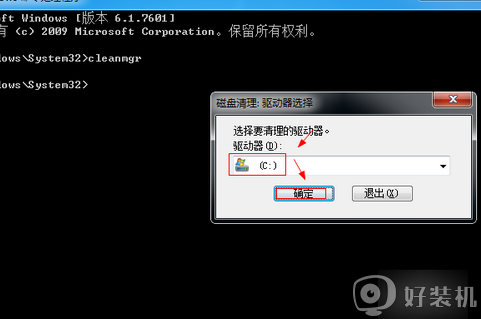
5、然后我们在弹出的“磁盘清理”对话框中,提示系统正在计算可以在选中要清理的磁盘C中可以释放的空间。
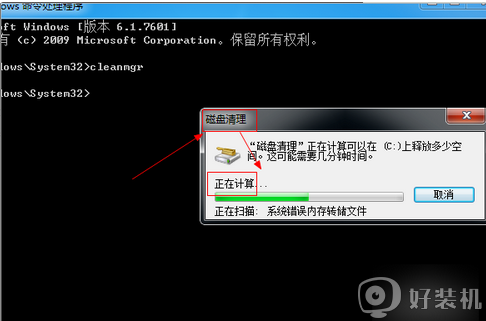
6、计算完成之后,弹出“(C:)的磁盘清理”对话框。在对话框中,在需要删除的垃圾文件前的方框内打上对勾。
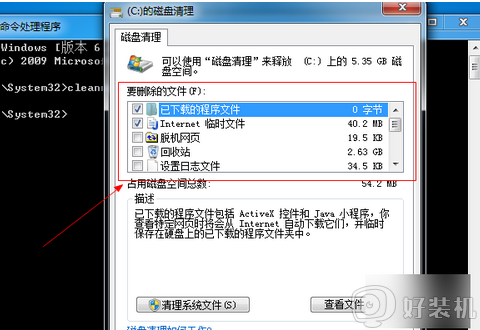
7、这里选择“回收站”、“缩略图”以及“临时文件”,点击“确定”。
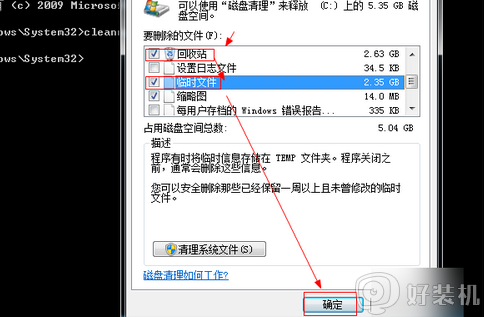
8、弹出“磁盘清理”提醒对话框,是否要永久删除这些文件,点击“删除文件”。系统开始清理垃圾文件了。
上述给大家讲解的便是电脑清理缓存命令是什么的详细内容,有需要的小伙伴们可以学习上面的方法步骤来进行清理吧。