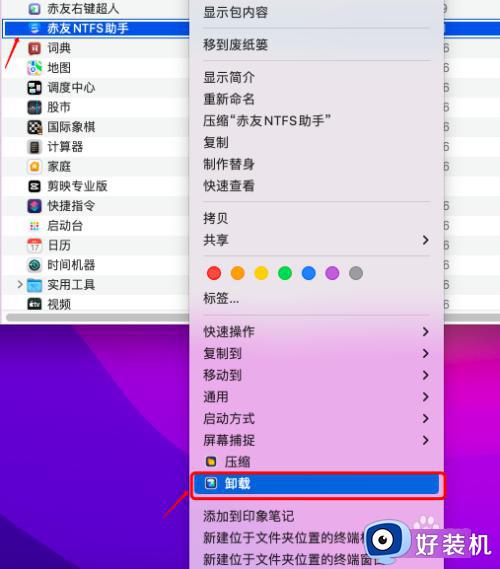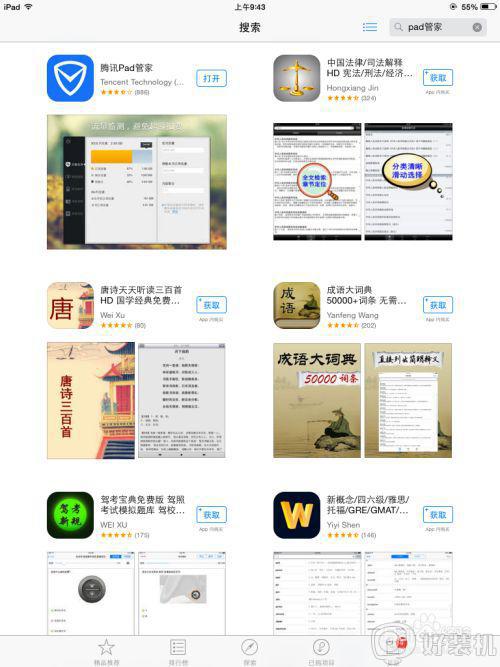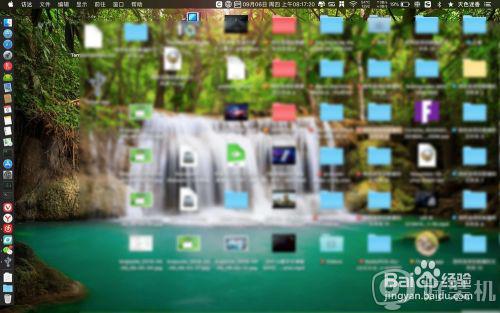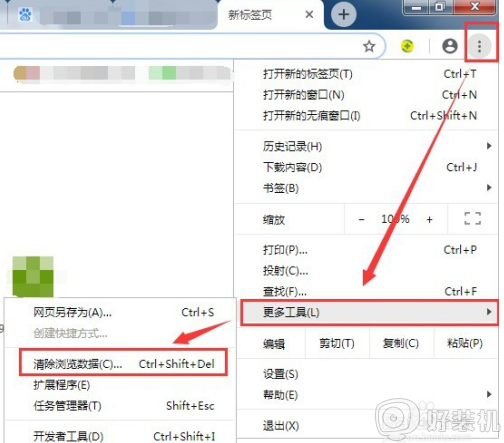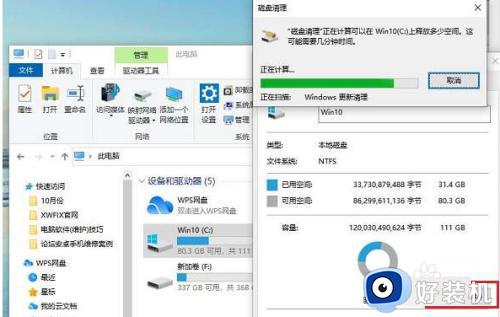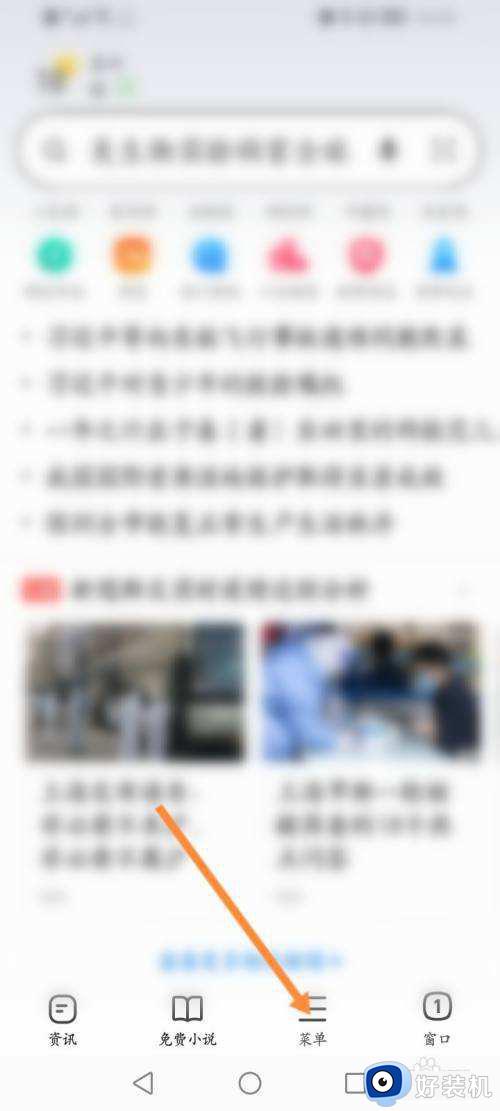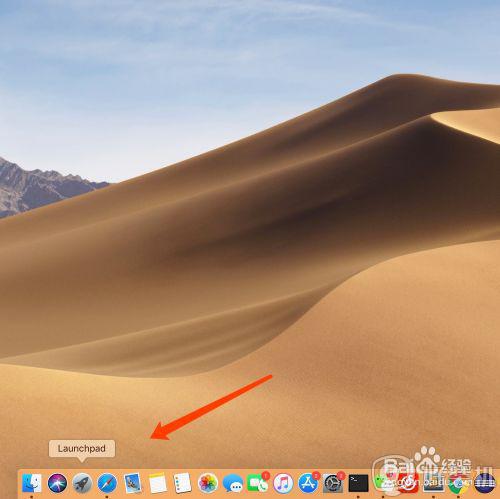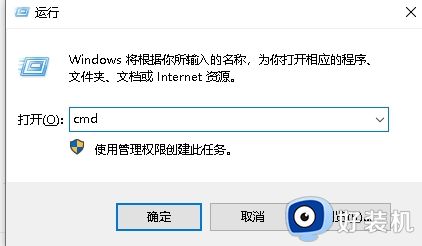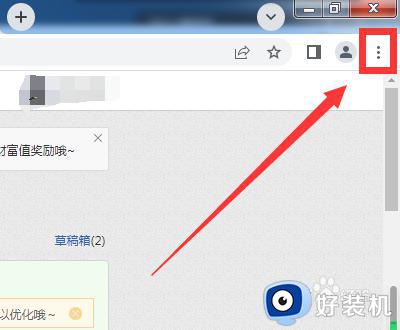苹果电脑清除缓存的教程 苹果电脑mac系统怎么清理缓存
时间:2021-07-24 15:00:48作者:huige
我们在使用电脑过程中,都会产生各种缓存文件,比如使用程序或者程序安装失败都会留下很多的缓存,所以为了电脑的运行速度我们就要对缓存进行及时清理,很多使用苹果电脑用户可能不知道要怎么清理缓存吧,为此本文给大家讲解一下苹果电脑清除缓存的教程。
具体步骤如下:
1、选择关于本机。

2、弹出的对话框选择存储空间,查看当前存储容量。
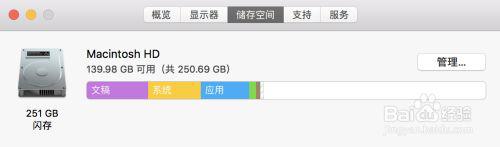
3、鼠标先点击桌面,执行命令Command+Shift+G前往文件夹,然后方框输入~/Library/Caches/。
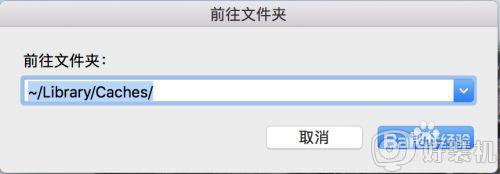
4、弹出缓存文件夹,选择不需要的文件夹进行删除。
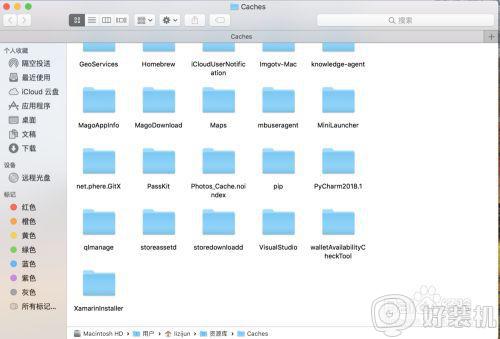
5、清空废纸篓。

6、再次查看存储容量。
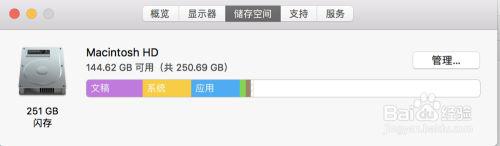
按照大小显示内容:1、以列表方式显示项目。

2、选择按照大小进行排序。
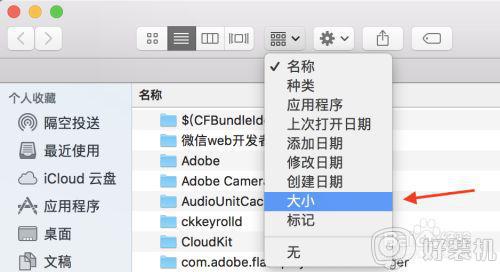
3、选择菜单栏中的显示,查看显示选项。
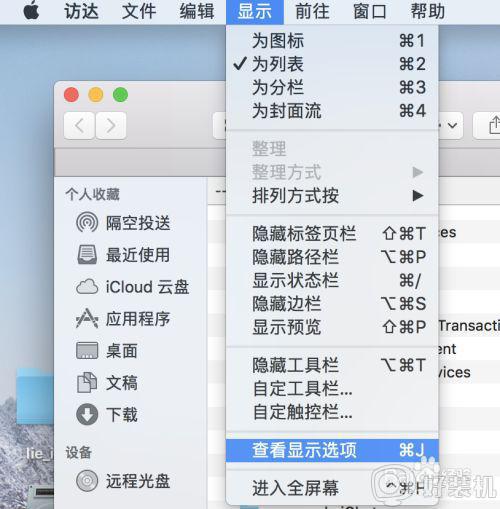
4、点击计算所有大小。
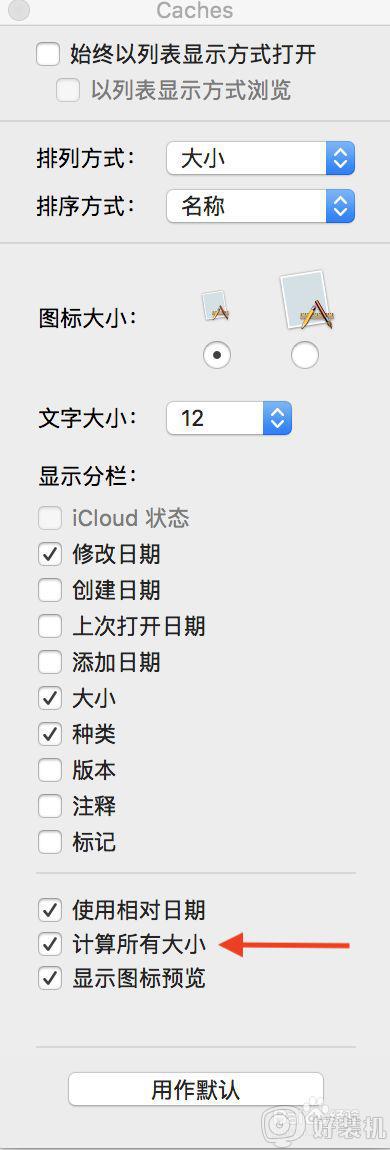
5、点击大小一栏,从大到小排列内容,这样可以根据大小删除占用空间大的文件。
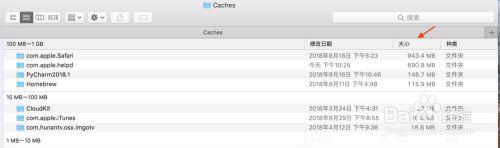
关于苹果电脑mac系统怎么清理缓存就给大家讲解到这边了,如果你有遇到相同情况的话,可以学习上面的方法来进行清理,大家可以尝试一下吧。