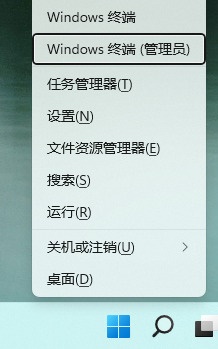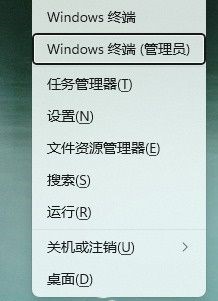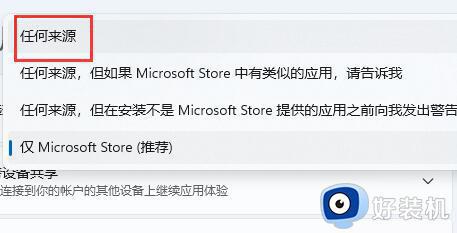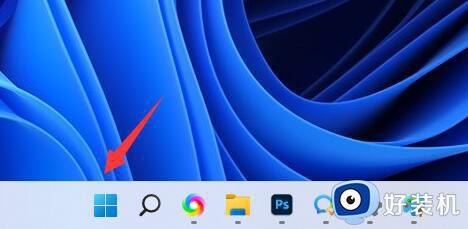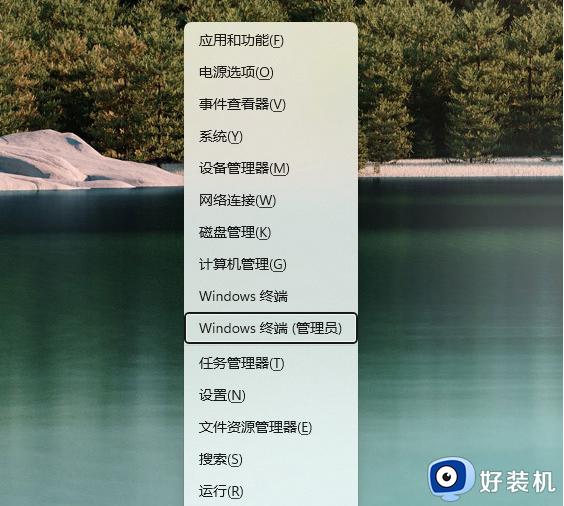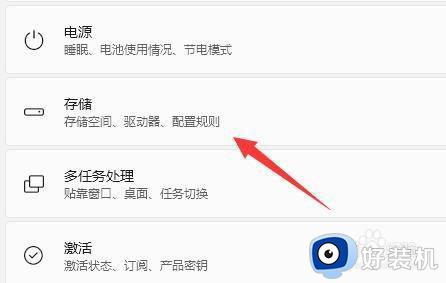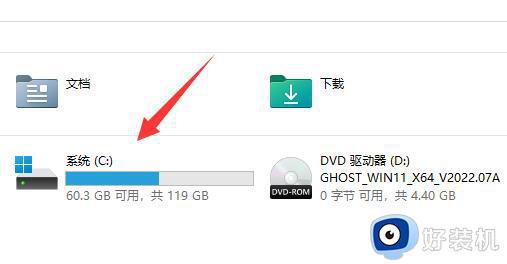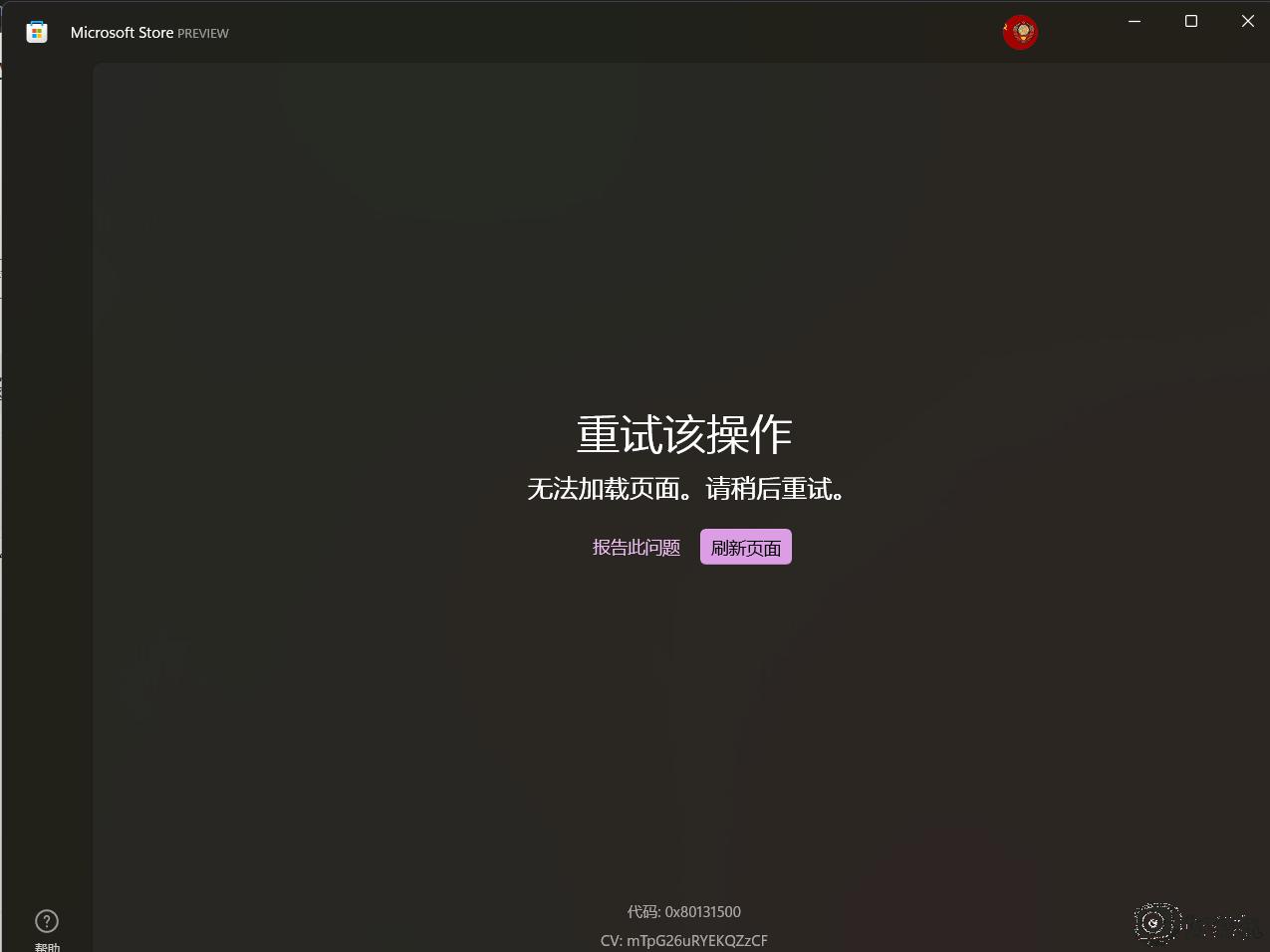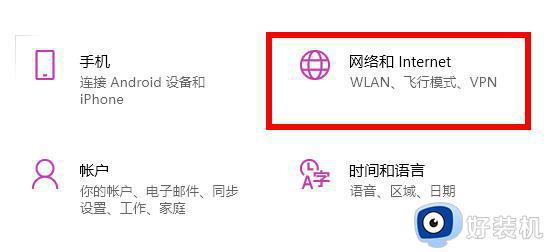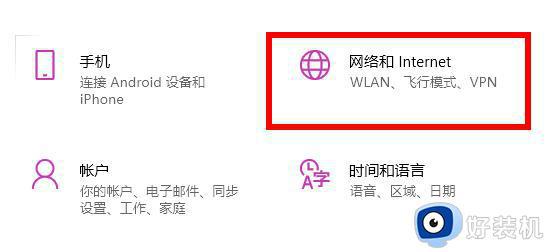win11怎么卸载微软商店 win11如何卸载微软应用商店
时间:2023-12-27 11:39:32作者:xinxin
虽然在微软在win11系统中添加有应用商店功能,能够方便用户下载到安全可靠的软件,但是由于win11系统中微软商店自带的软件有限,导致大多用户都会选择通过浏览器来进行下载,因此也很少会用到应用商店功能,对此win11怎么卸载微软商店呢?这里小编就给大家带来win11如何卸载微软应用商店,以供大家参考。
推荐下载:win11中文版下载
具体方法:
1、首先在任务栏找到开始图标就是四个方格这个鼠标右击一下。
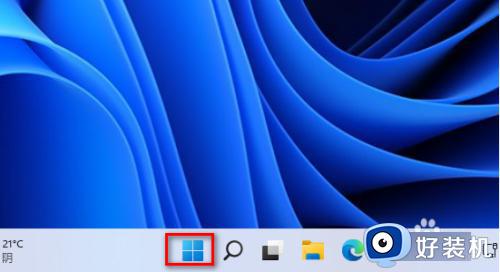
2、选择windows终端(管理员)这个进去终端界面。
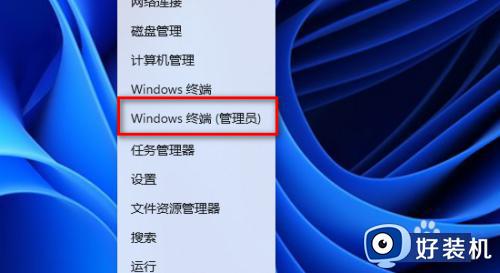
3、终端的界面开始是这样的。
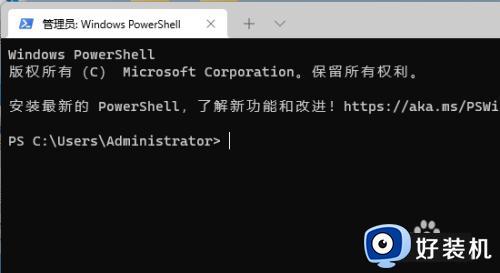
4、然后在里面在里面输入Get-AppxPackage *WindowsStore* | Remove-AppxPackage在按键盘的回车。
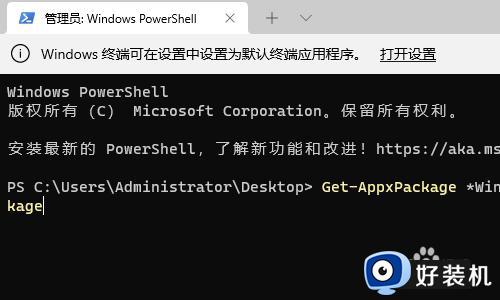
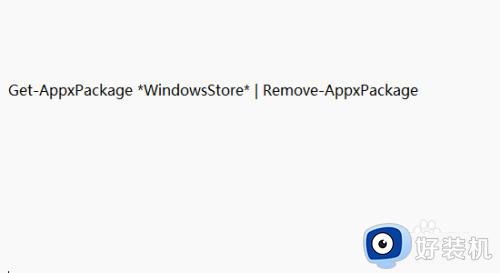
5、他会显示进程初始化一闪而过然后返回这个时候说明就卸载成功了。
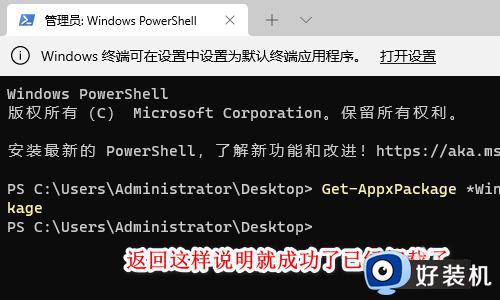
6、现在点击开始图标在里面是找不到了。
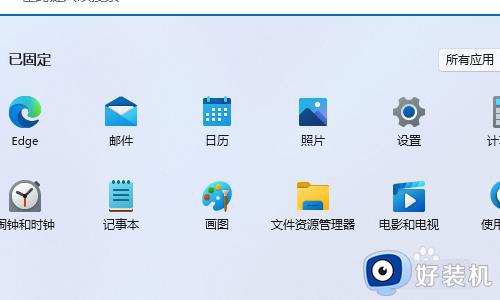
上述就是小编给大家分享的win11如何卸载微软应用商店所有步骤了,如果有不了解的用户就可以按照小编的方法来进行操作了,相信是可以帮助到一些新用户的。