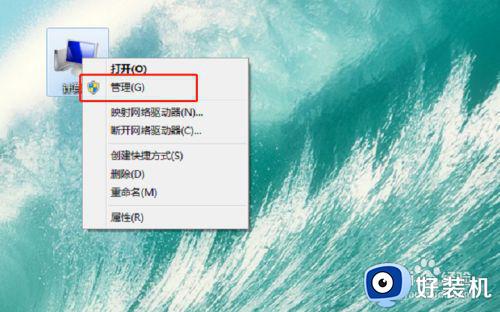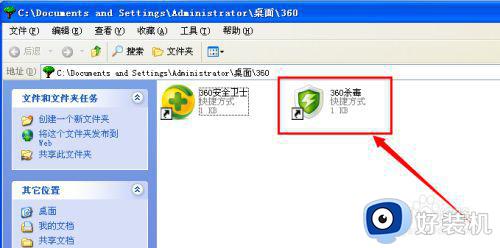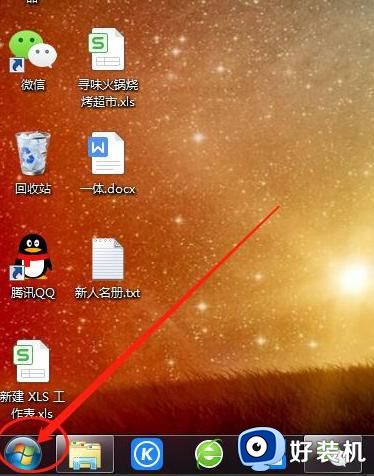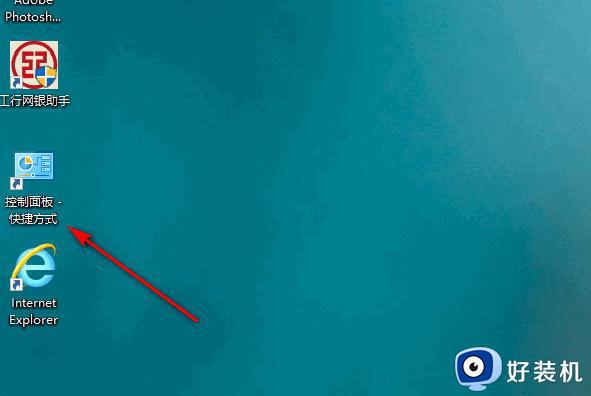win7电脑拦截广告怎么设置 win7如何设置电脑的广告拦截
时间:2021-12-10 11:39:04作者:xinxin
由于win7安装版电脑在运行过程中需要连接网络,因此就会接受到一些无用的垃圾信息,这些信息通常会以为广告窗口的形式弹出,同时也会影响到用户操作win7系统的体验感,因此就需要将其进行拦截,那么win7如何设置电脑的广告拦截呢?下面小编就来告诉大家win7电脑拦截广告设置方法。
推荐下载:win7 64位系统正版下载
具体方法:
1、点击电脑左下方的‘开始’按钮,如图所示
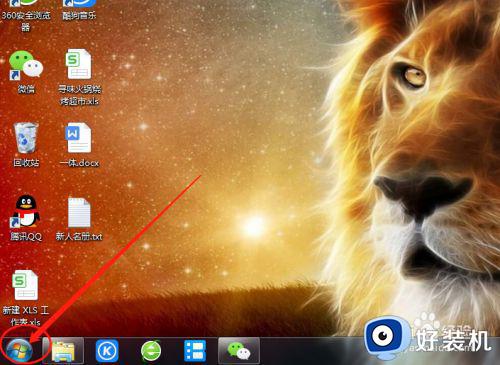
2、点击‘控制面板’,如图所示
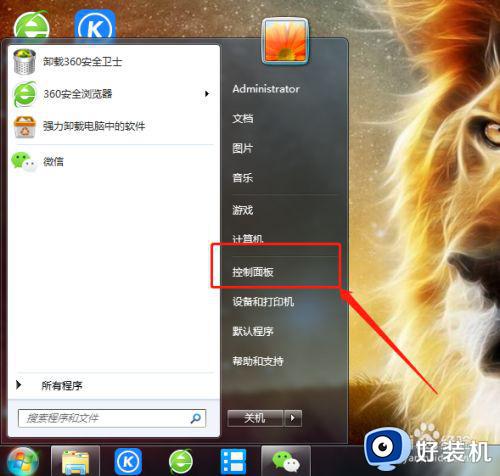
3、找到‘Internet选项’,如图所示
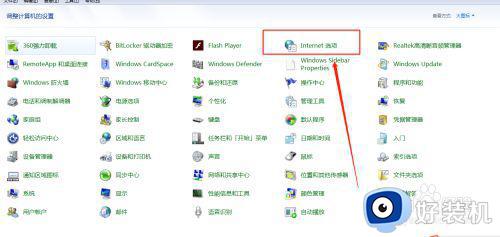
4、点击‘隐私’,如图所示
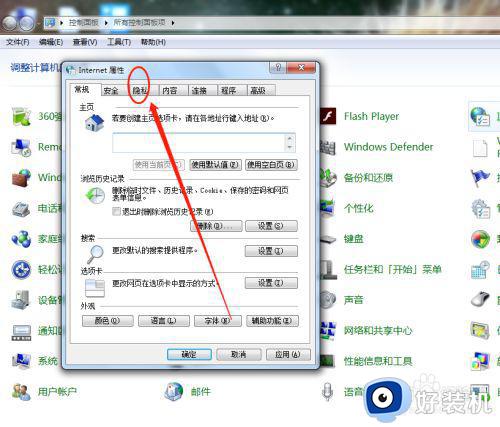
5、找到下方的‘设置’按钮,如图所示
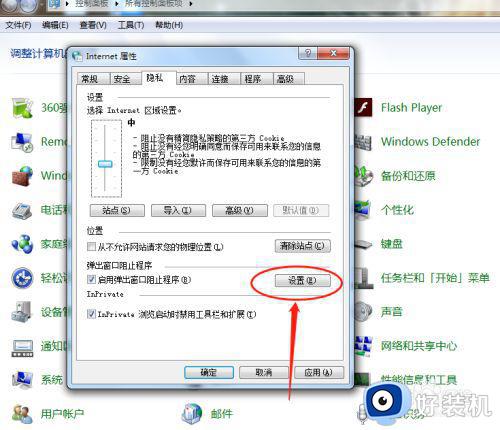
6、点开‘阻止级别’,如图所示
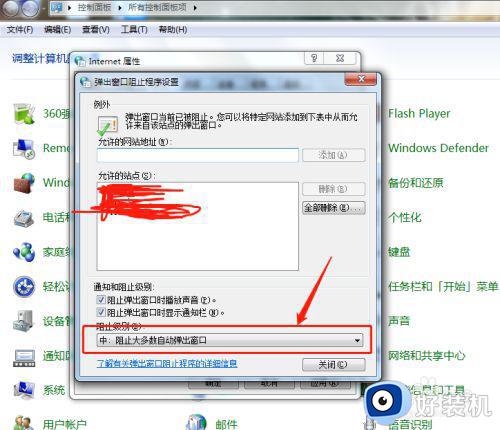
7、我们一般设置为踪迹组织级别,你也可以设置高级,高级就是所有的弹窗都禁止,如图所示
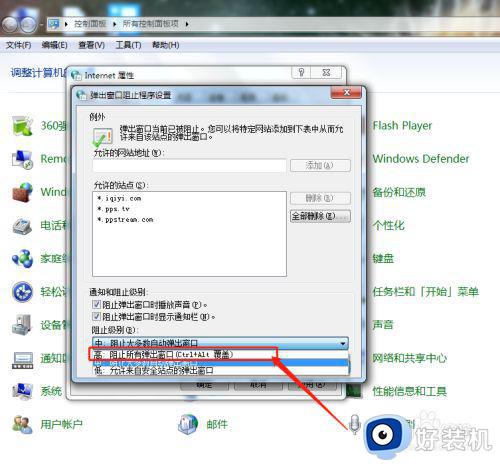
以上就是关于win7电脑拦截广告设置方法了,还有不清楚的用户就可以参考一下小编的步骤进行操作,希望能够对大家有所帮助。