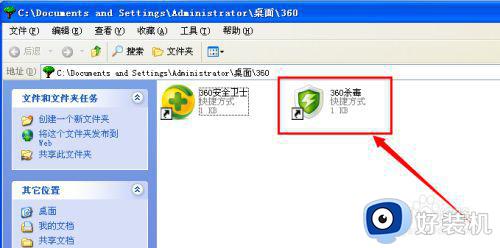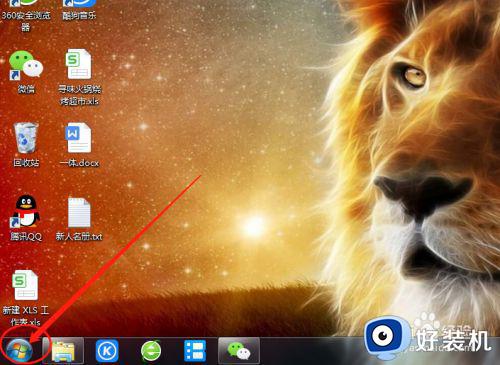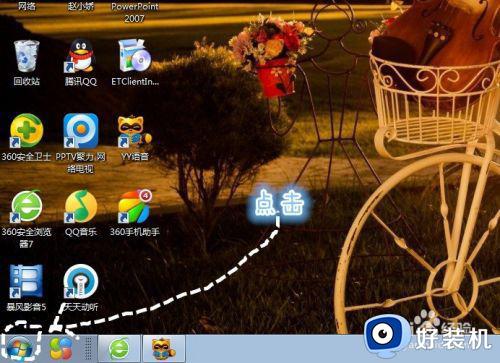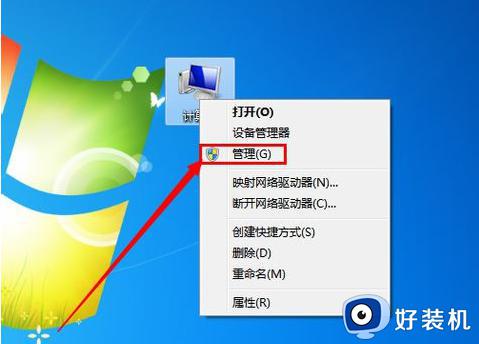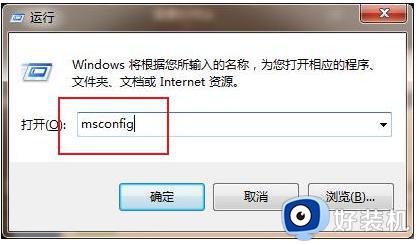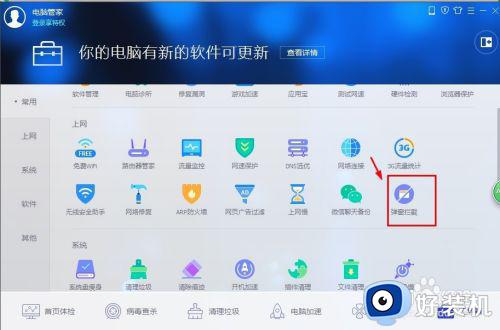win7恶意弹窗如何拦截 win7系统怎么拦截弹窗恶意广告
时间:2021-12-20 09:17:11作者:xinxin
由于官方win7电脑在连接完网络之后,系统就会接受到各种各样的消息,这些消息基本会突然出现在win7系统的桌面上,导致用户在操作的过程中突然弹出的恶意窗口所影响到,因此就想要将其进行拦截,那么win7恶意弹窗如何拦截呢?接下来小编就来告诉大家win7系统拦截弹窗恶意广告设置方法。
推荐下载:win7 64位镜像
具体方法:
1、首先开机,找到【我的电脑】,鼠标右击【我的电脑】选择【管理】进入,如图
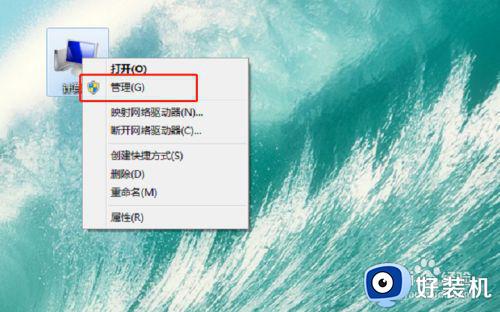
2、接下来,在【管理】里面依次找到【系统工具】-【任务计划程序】-【任务计划程序库】,如图
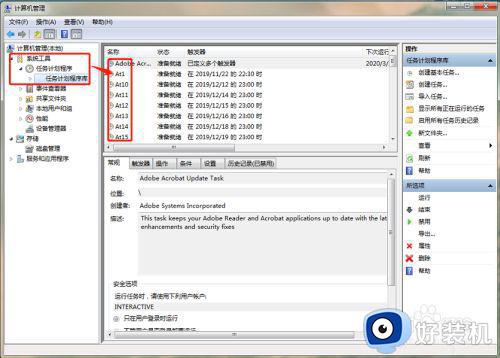
3、单击【任务计划程序库】,在右边可以看到许多准备就绪或者已经停用的的程序,这里将所有的程序全部右击选择【禁用】,如下图所示。完成后你的电脑就没有弹窗啦,以后有广告弹窗再重复以上步骤,找到未禁用的程序禁用就行了。

关于win7系统拦截弹窗恶意广告设置方法就和大家介绍到这里了,还有不清楚的用户就可以参考一下小编的步骤进行操作,希望能够对大家有所帮助。