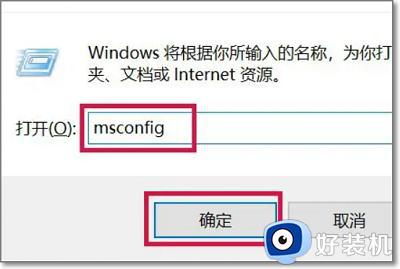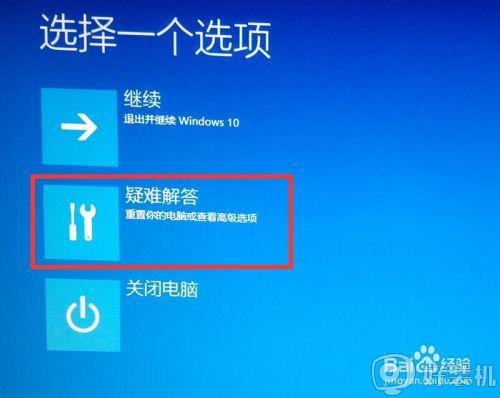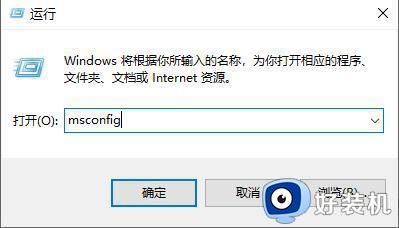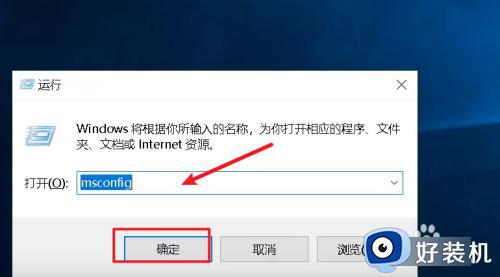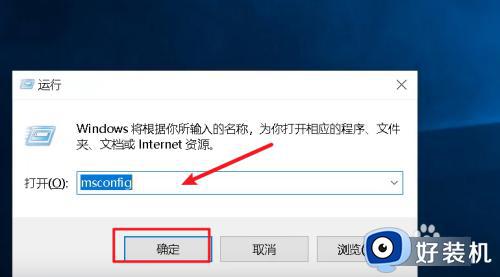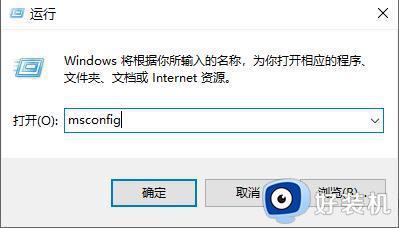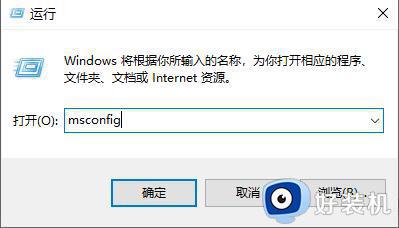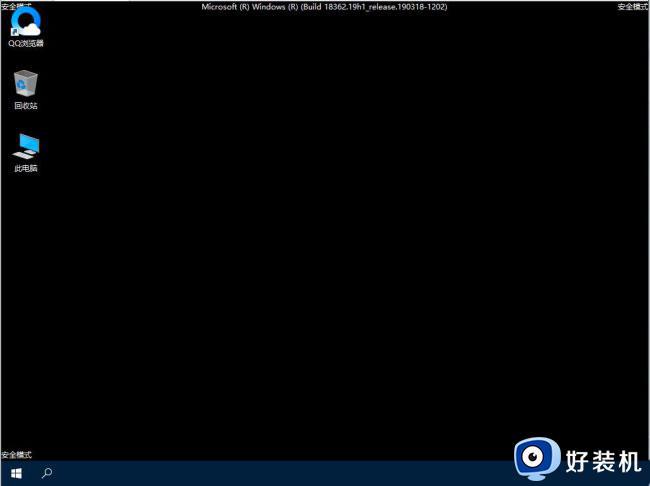win10按F8进入安全模式怎么设置 win10按f8进入安全模式的设置步骤
时间:2021-08-22 11:38:00作者:huige
一般我们要进入安全模式的时候,只需要开机的时候按下f8就可以进入了,但是在win10系统中,按f8是无法直接进入安全模式的,这让用户们很不习惯,那么win10按F8进入安全模式怎么设置呢?针对这个问题,本文给大家说说win10按f8进入安全模式的设置步骤。
具体步骤如下:
1.右键选择win10系统开始菜单图标,随后选择电源选项进入。
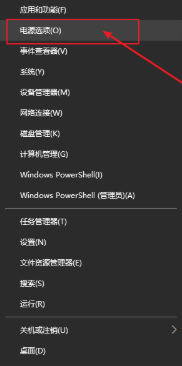
2.开始在打开的对应界面中选择“其他电源设置”进入。
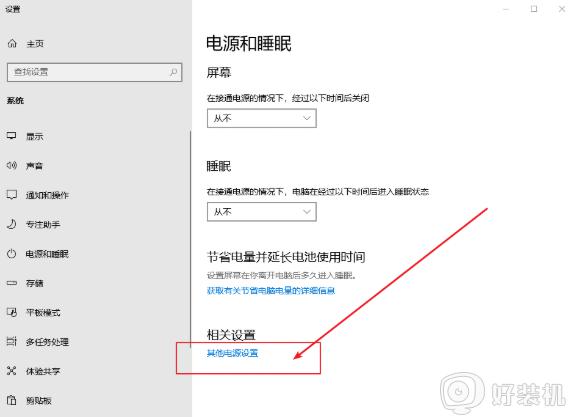
3.打开电源选项界面后,直接点击左侧选择电源按钮的功能进入。
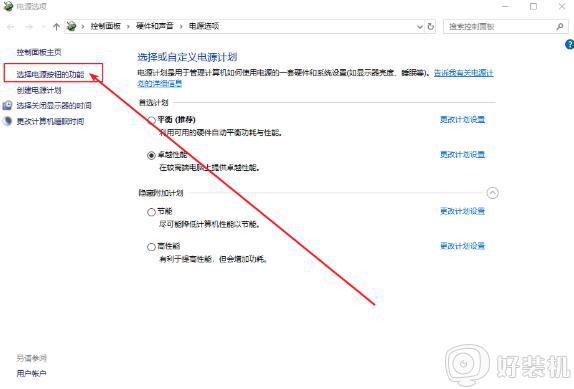
4.最后选择“更改当前不可用的设置”进入。
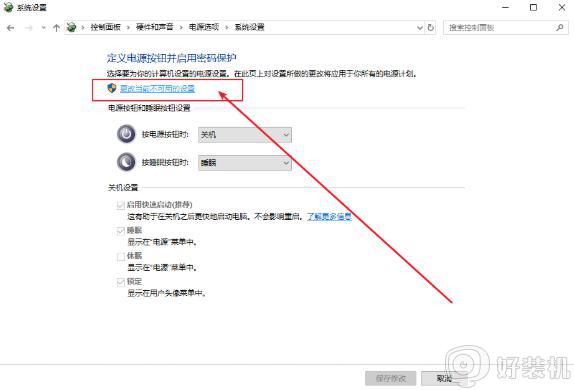
5.取消勾选对应选项,最后保存设置。
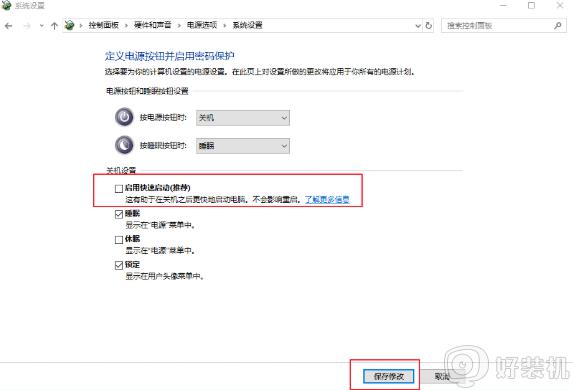
6.右键开始菜单,选择“Windows PowerShell(管理员)”进入。
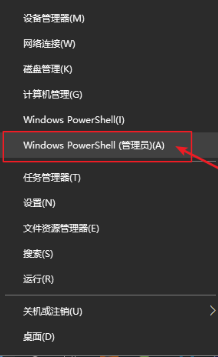
7.打开对应界面后,直接输入以下命令后回车执行:
bcdedit /set {default} bootmenupolicy legacy
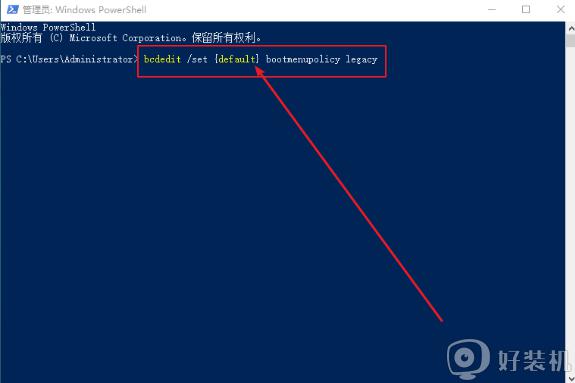
通过上面的方法设置之后,win10按f8就可以进入安全模式了,有这个需要的用户们赶紧尝试一下吧,希望帮助到大家。