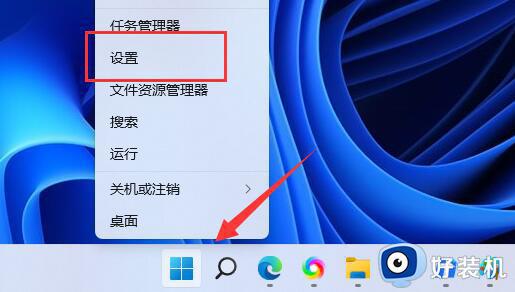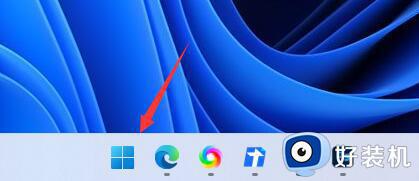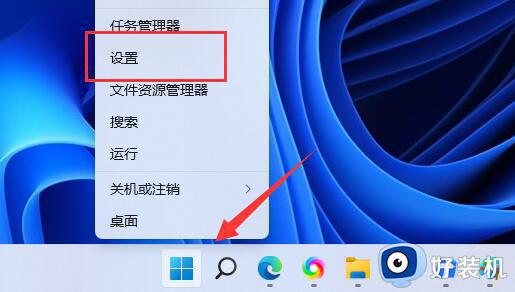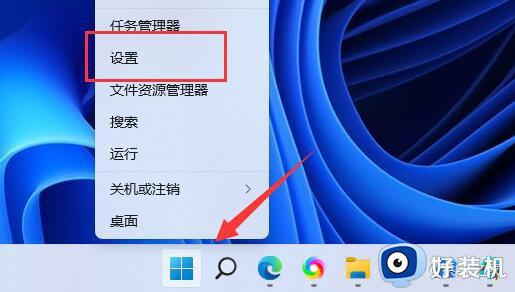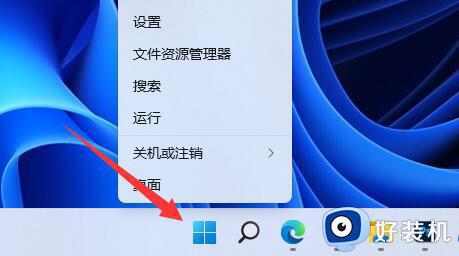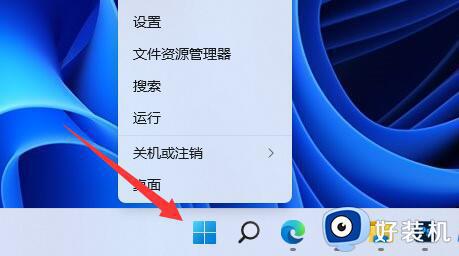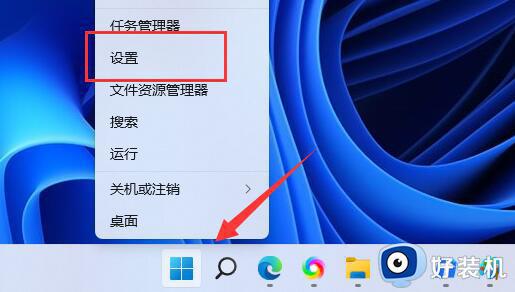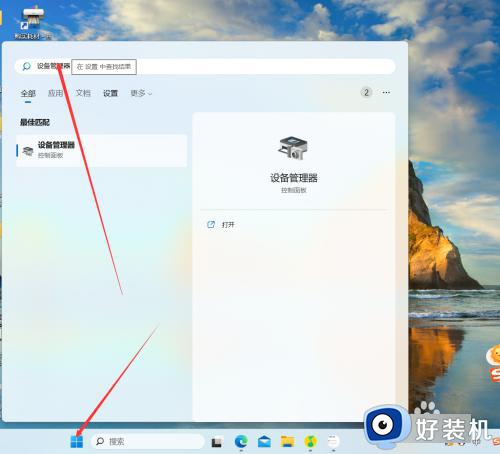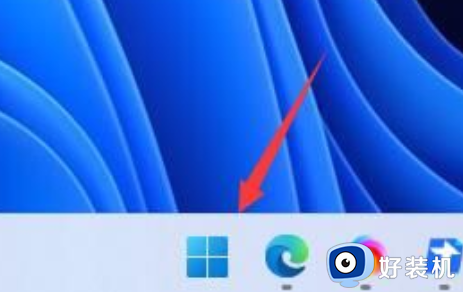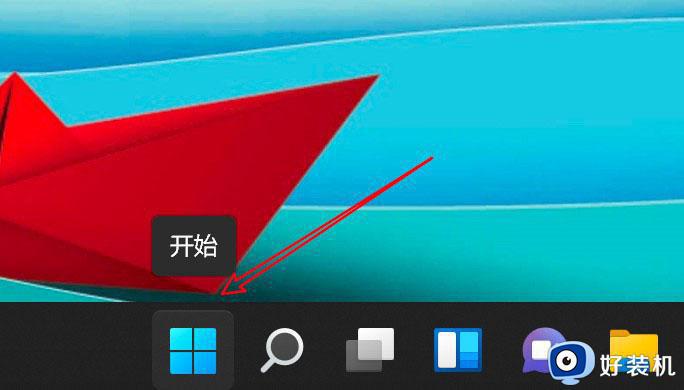windows11搜索不到蓝牙设备的解决方法 win11无法发现蓝牙设备如何修复
我们在使用win11电脑的时候难免会遇到电脑的功能无法正常使用的情况,有些用户就发现win11电脑的蓝牙功能突然无法搜索到蓝牙设备了,想要修复却不知道win11无法发现蓝牙设备如何修复,今天小编就给大家带来windows11搜索不到蓝牙设备的解决方法,如果你刚好遇到这个问题,跟着我的方法来操作吧。
推荐下载:win11正式版下载
方法如下:
方法一:
1、首先,按键盘上的【Win + X】组合键,或右键点击任务栏上的【开始图标】,在打开的隐藏菜单项中,选择【设置】;
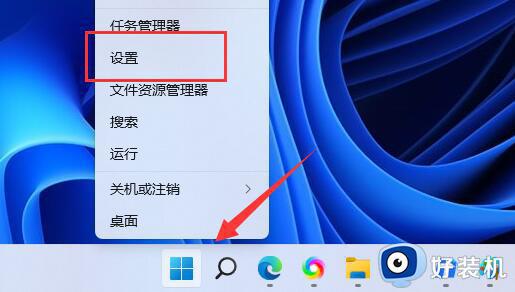
2、Windows 设置窗口,左侧边栏,点击【系统】,右侧找到并点击【疑难解答(建议的疑难解答、首选项和历史记录)】;
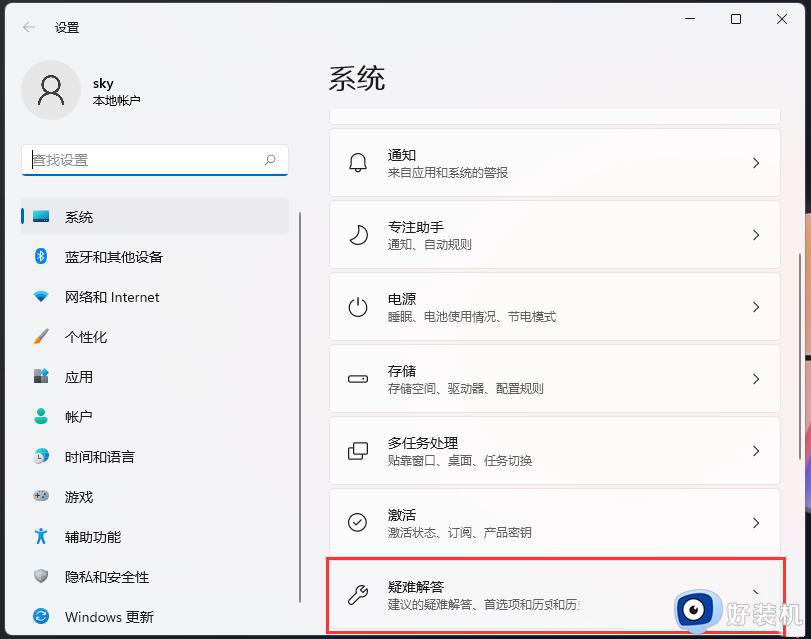
3、当前路径为:系统》疑难解答,选项下,点击【其他疑难解答】;
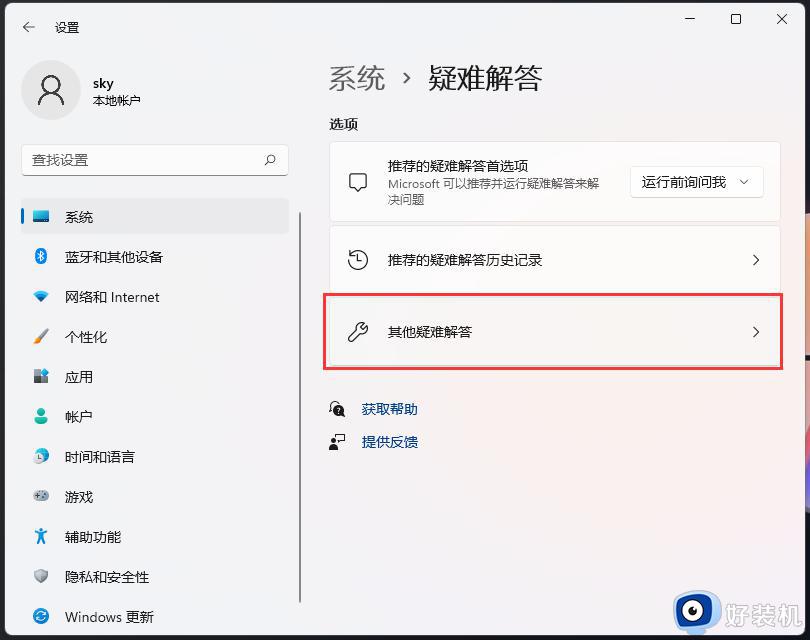
4、当前路径为:系统》疑难解答》其他疑难解答,最常用下,点击蓝牙旁边的【运行】;
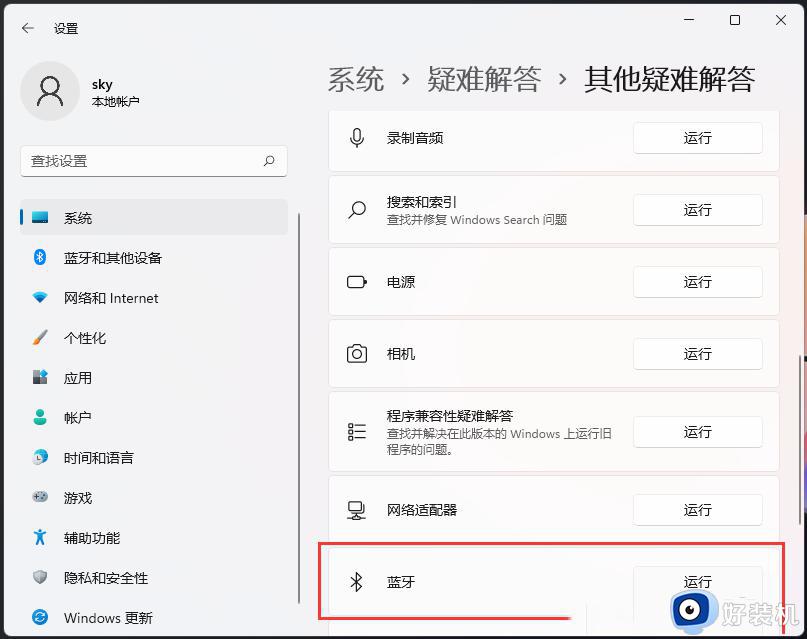
5、这时候,会提示“正在检测问题”。
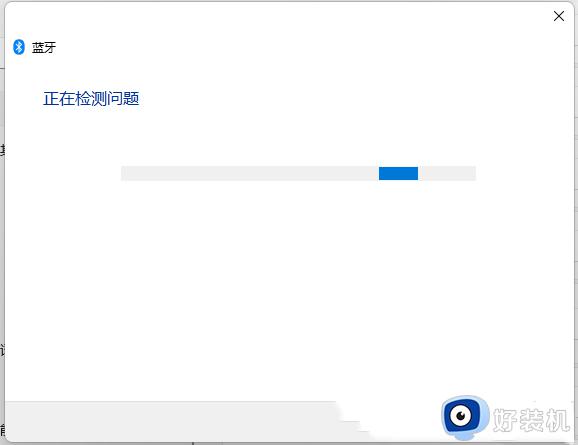
方法二:
1、首先,按键盘上的【Win + X】组合键,或右键点击任务栏上的【Windows开始图标】,在打开的隐藏菜单项中,选择【设备管理器】;
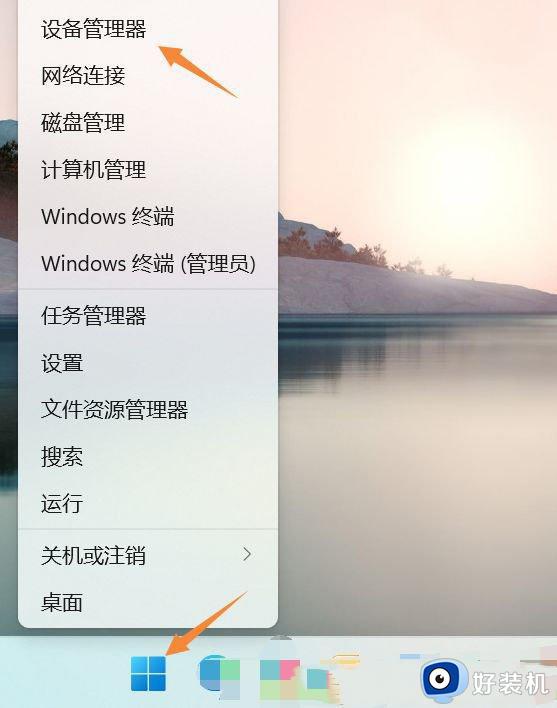
2、设备管理器窗口,找到并点击展开【网络适配器】。然后右键点击【Bluetooth Device (Personal Area Network)】,在打开的菜单项中,选择【属性】;
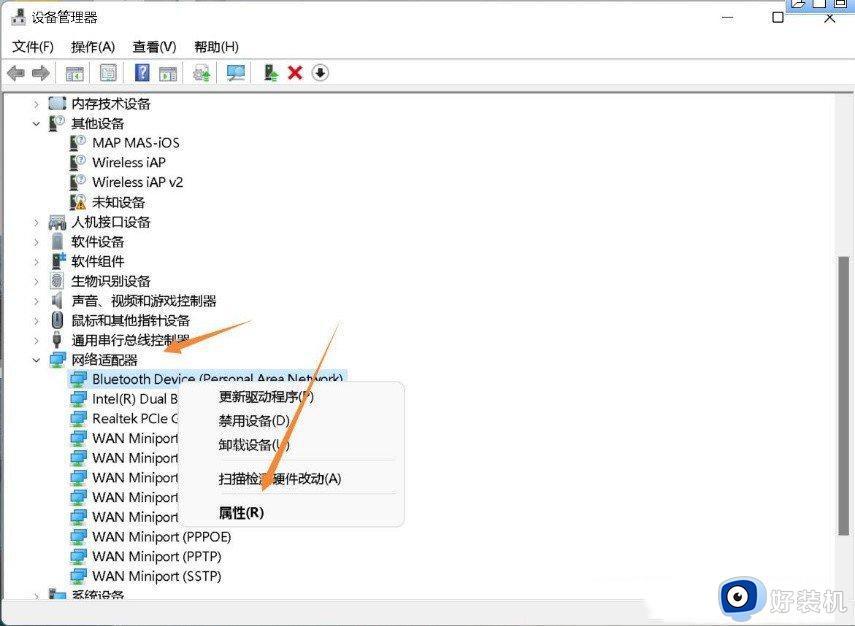
3、Bluetooth Device (Personal Area Network) 属性窗口,选择【驱动程序】选项卡,然后点击下面的【更新驱动程序】;
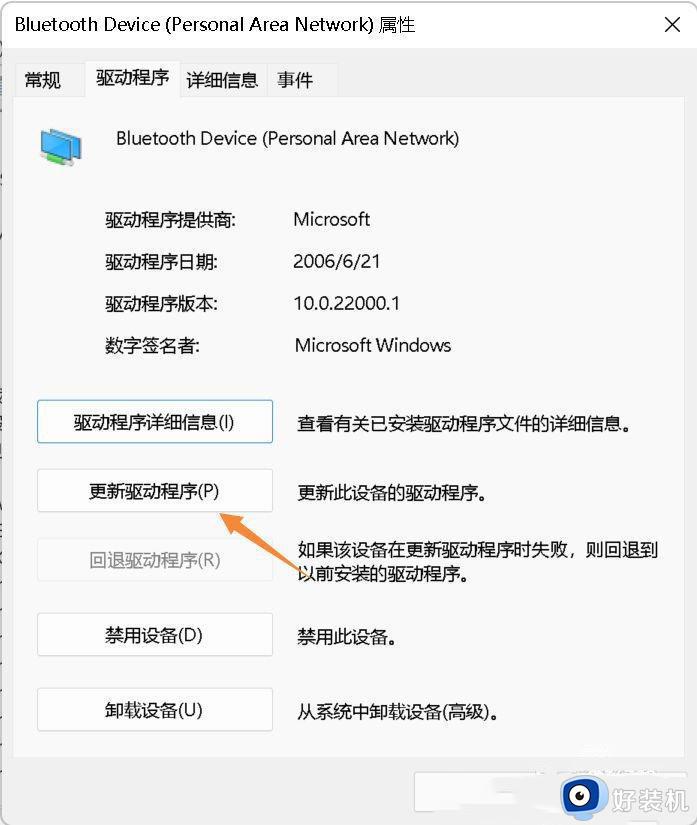
4、更新驱动程序 - Bluetooth Device (Personal Area Network) 窗口,可以选择【自动搜索最新的驱动程序】。也可以选择【浏览我的电脑以查找驱动程序】;
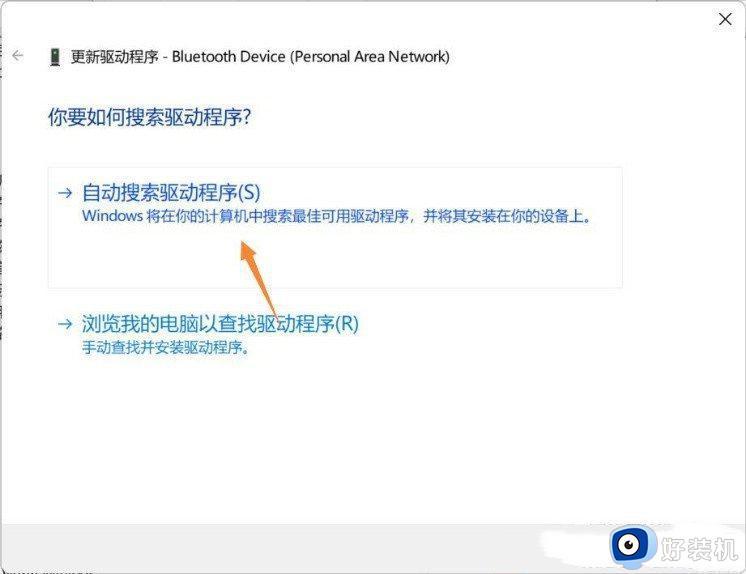
5、这时候Win11系统,会自动将蓝牙驱动更新到最新版本,完成后,点击【关闭】即可;
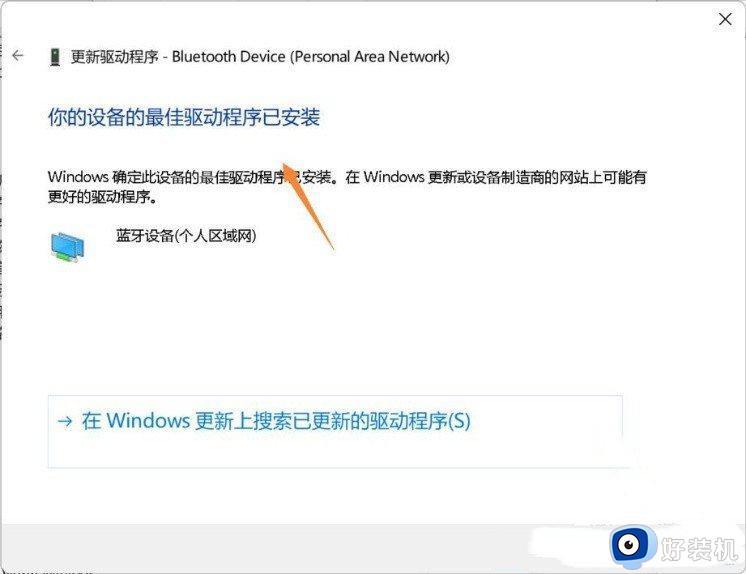
6、最后,如果电脑蓝牙驱动出现问题,或需要更新,也可以使用第三方的驱动程序,比如驱动总裁。
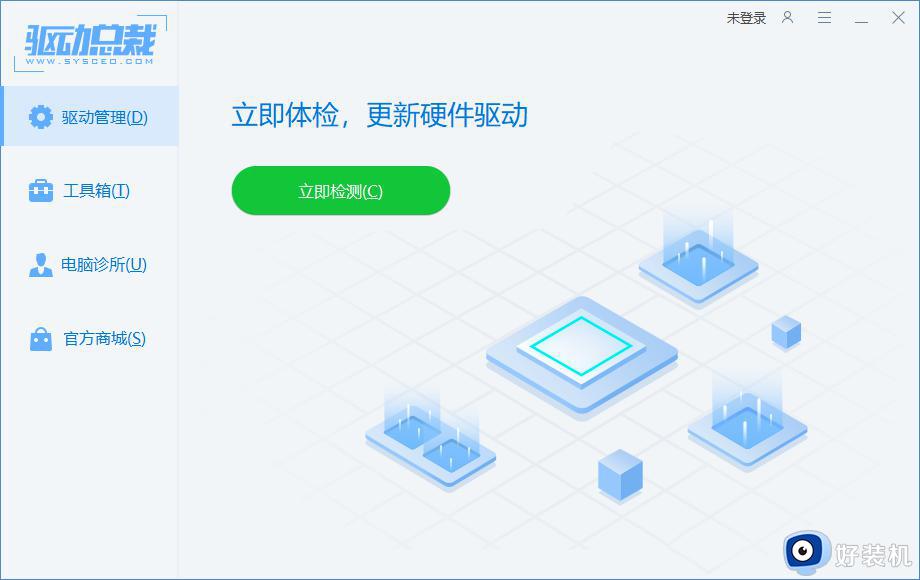
方法三:
1、运行(Win+R)窗口,输入【services.msc】命令,按确定或回车,可以快速打开服务;
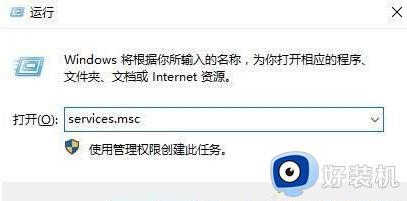
2、服务窗口中,找到【蓝牙支持服务】;
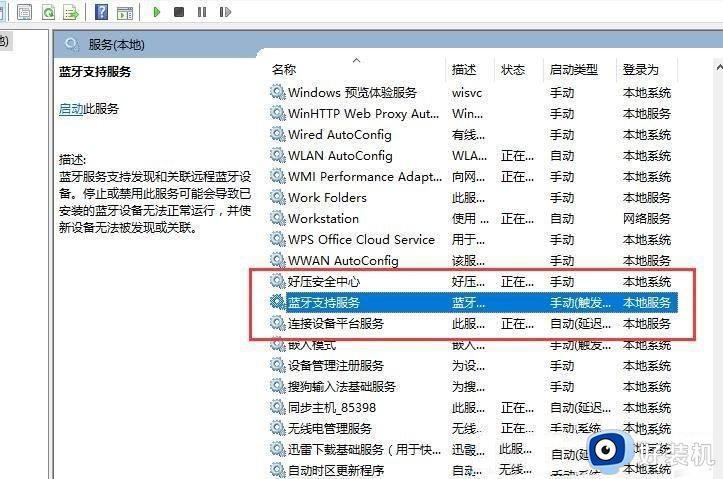
3、双击打开蓝牙支持服务,如果服务状态为已停止,则点击【启动】;
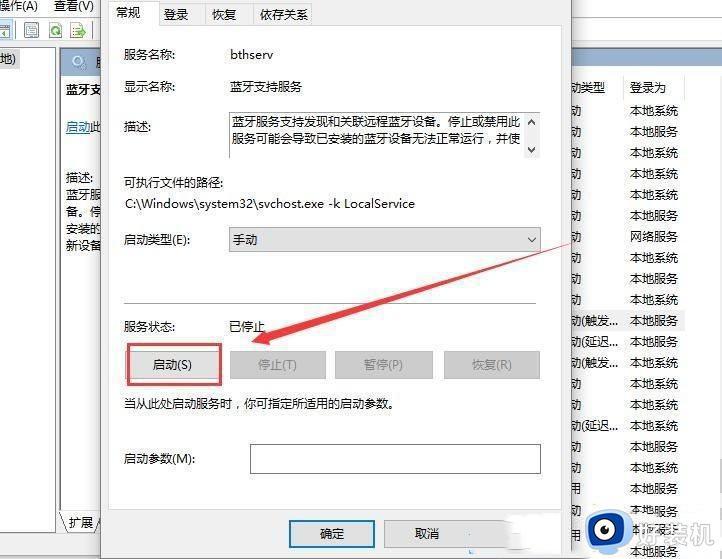
4、服务正在启动,启动完成就行了。
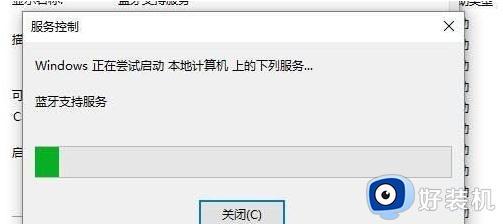
windows11搜索不到蓝牙设备的解决方法就为大家介绍到这里了。若是你也遇到同样情况的话,不妨参考本教程操作看看!