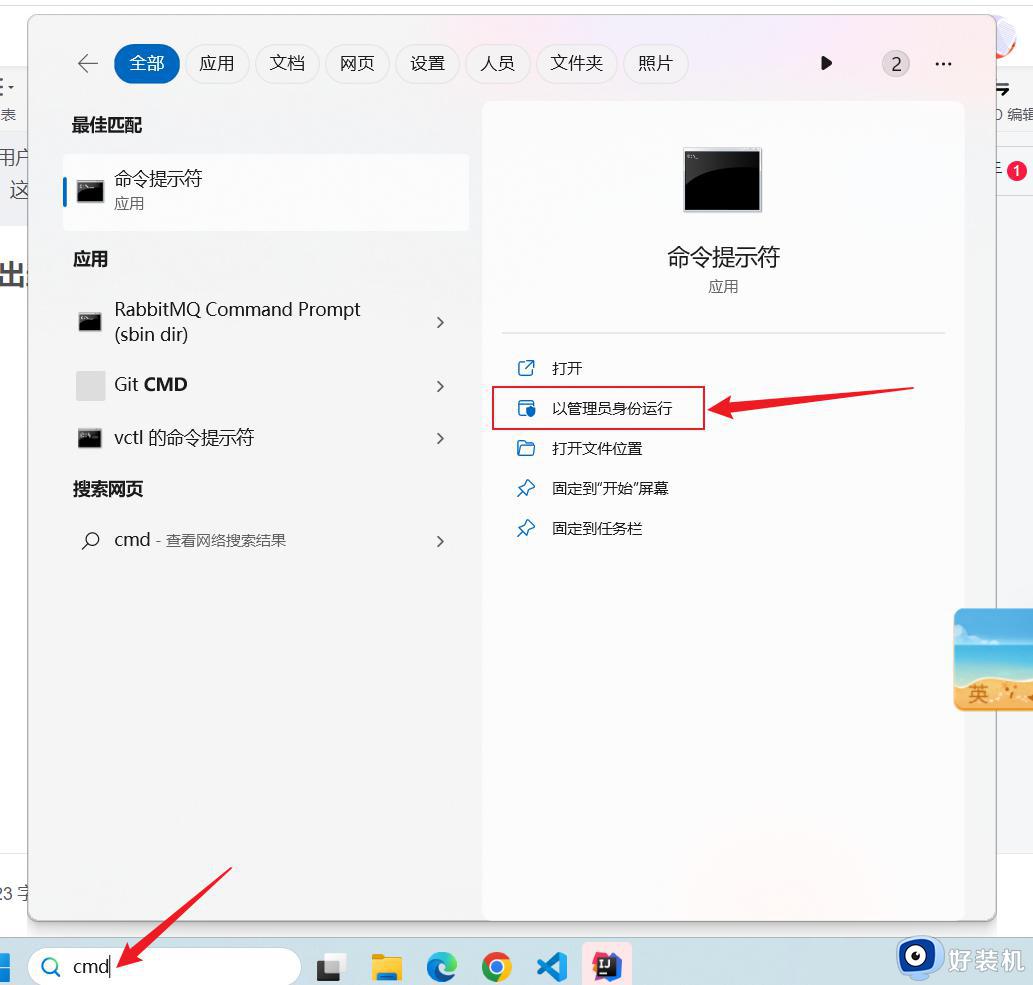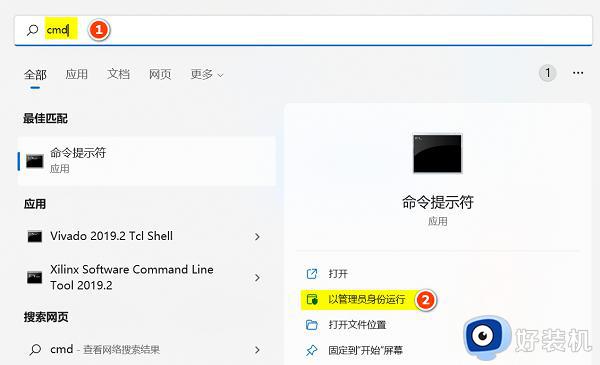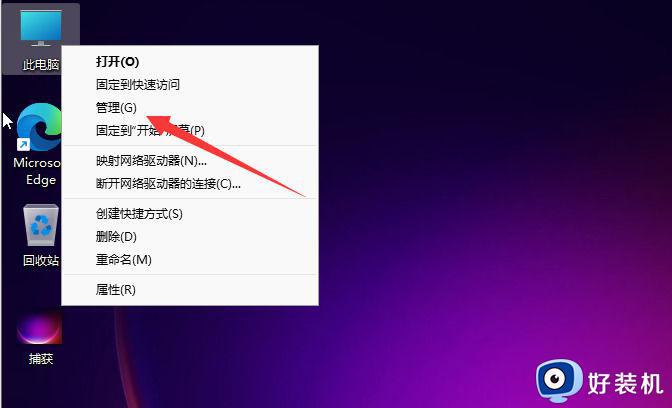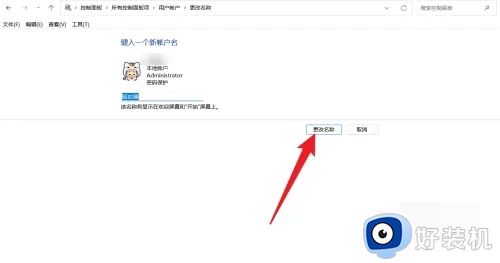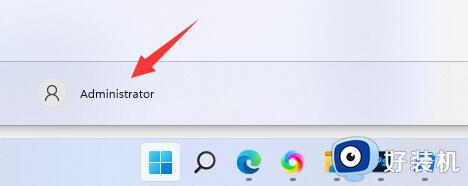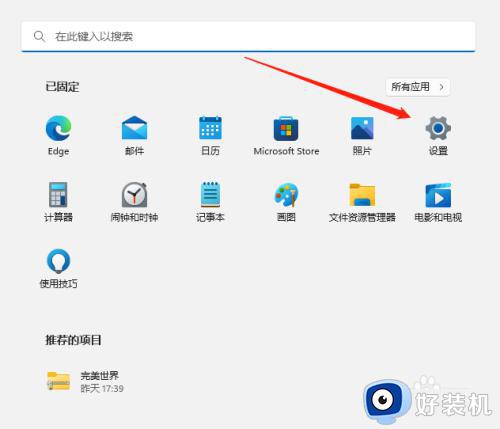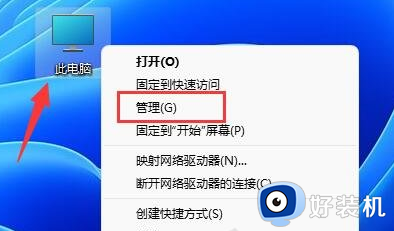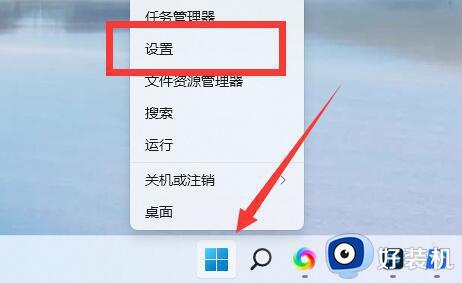win11修改用户名为英文如何操作 win11用户名中文改英文的操作方法
我们在使用win11电脑的时候都会设置电脑的用户名,有些用户担心中文用户名会出现问题,想要将win11电脑的用户名修改成英文,但是却不知道win11用户名中文改英文的操作方法,今天小编就给大家带来win11修改用户名为英文如何操作,操作很简单,大家跟着我的方法来操作吧。
推荐下载:win11正式版下载
方法如下:
1、首先点开开始菜单,搜索“cmd”并选择“以管理员身份运行”(如图所示)。
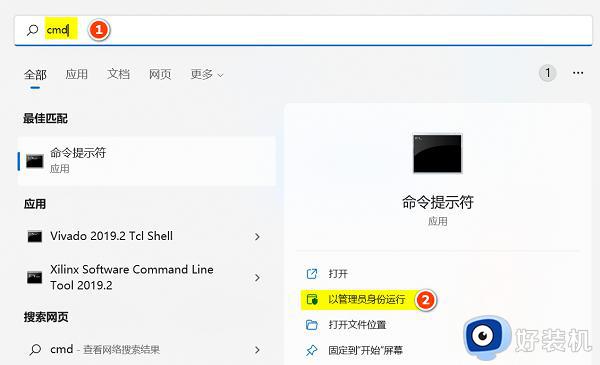
2、打开后,输入“net user administrator /active:yes”并回车运行(如图所示)。
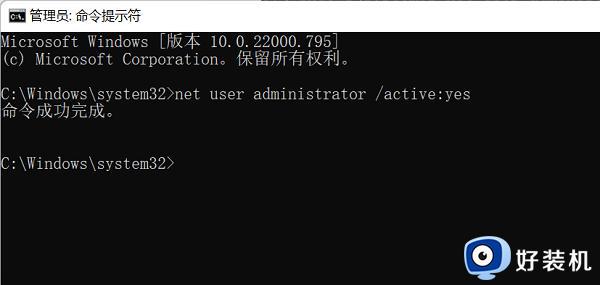
3、改完后,会出现一个新用户,别管他,直接重启电脑并选择新用户登录(如图所示)。
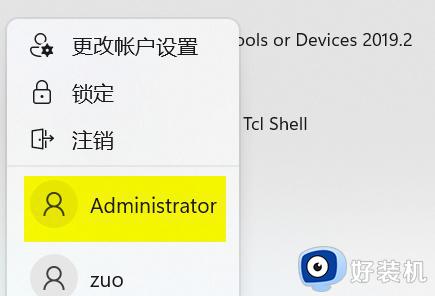
4、重启后,进入“C:Users”路径,直接重命名用户名文件夹为自己想要的英文(如图所示)。
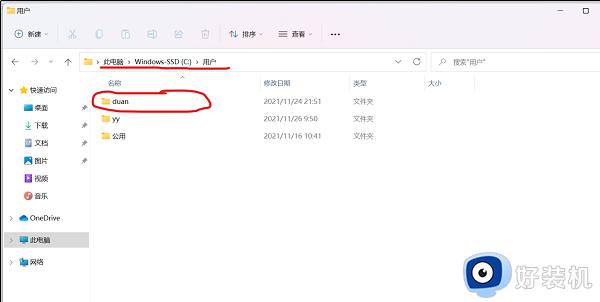
5、改好之后,按下“win+r”打开运行,并输入“regedit”回车进入注册表(如图所示)。
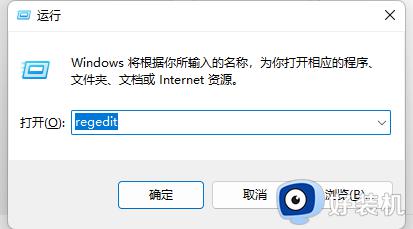
6、再进入“HKEY_LOCAL_MACHINESOFTWAREMicrosoftWindows NTCurrentVersionProfileList”位置,并依次打开左边每一个选项下的“ProfileImagePath”(如图所示)。
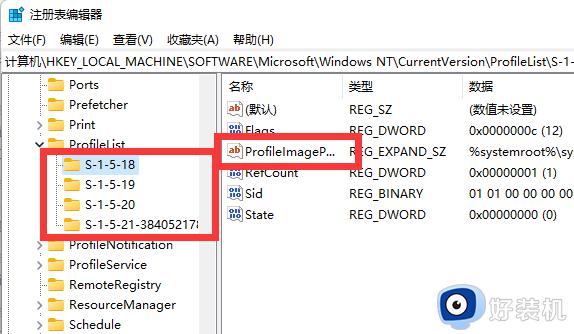
7、打开后,分别将其中的数值数据都改成我们的用户名文件夹路径(如图所示)。
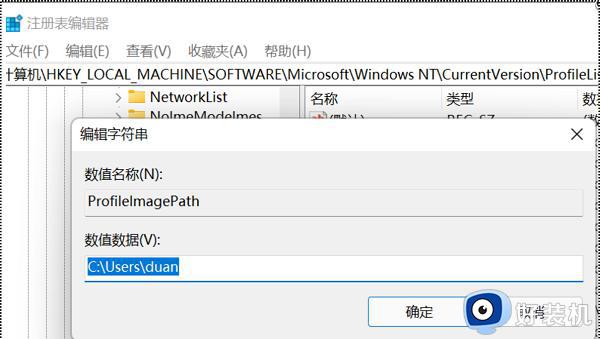
8、随后来到“HKEY_LOCAL_MACHINESOFTWAREMicrosoftUsermanager”位置并作同上修改(如图所示)。
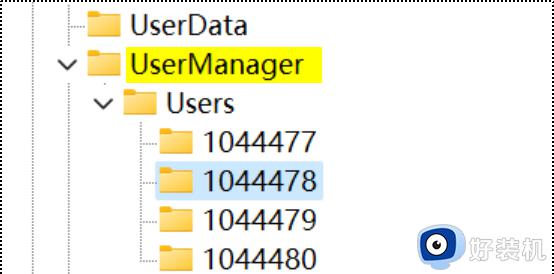
9、修改好之后,重复第一步。这次执行“net user administrator /active:no”命令并重启电脑,选择之前的用户登录(如图所示)。
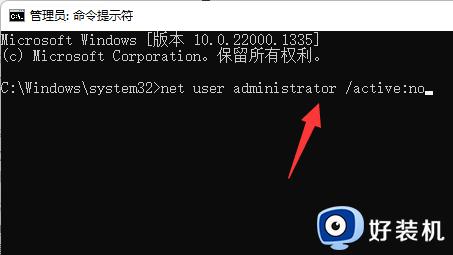
10、登录后,右键“此电脑”打开“属性”并打开“高级系统设置”(如图所示)。
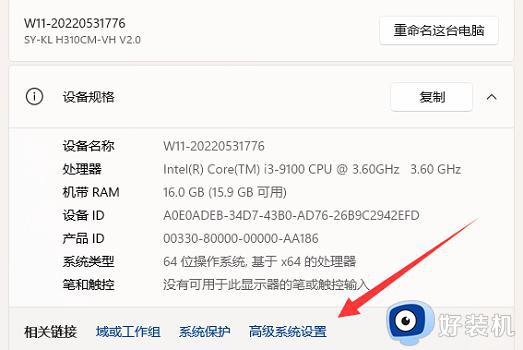
11、再打开其中的“环境变量”设置(如图所示)。
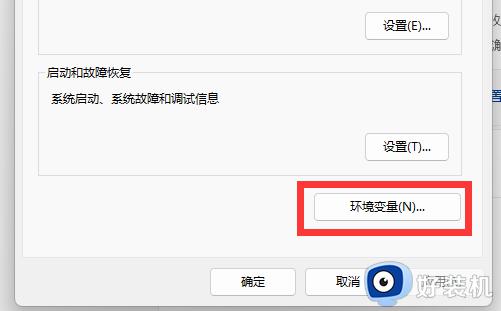
12、进入后,将其中的环境变量都改成刚刚的用户名路径(如图所示)。
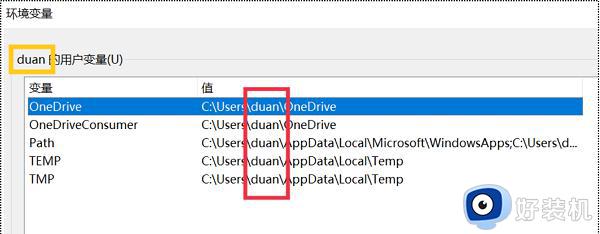
13、改好后,“win+r”打开运行。输入“control userpasswords2”打开用户,选中要修改的用户名,打开“属性”(如图所示)。
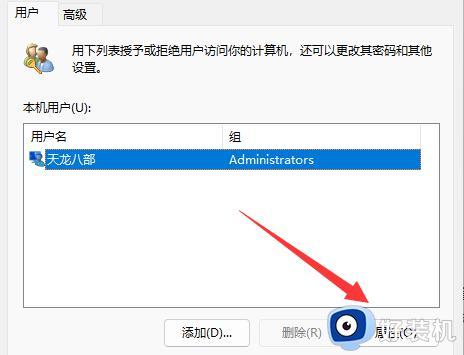
14、最后将用户名改成想要的英文并保存,再重启电脑登录即可(如图所示)。
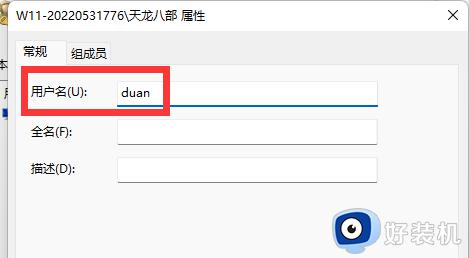
以上就是win11修改用户名为英文如何操作的全部内容,如果有遇到这种情况,那么你就可以根据小编的操作来进行解决,非常的简单快速,一步到位。