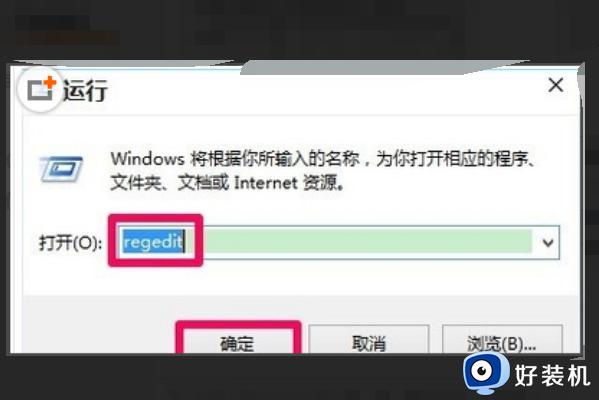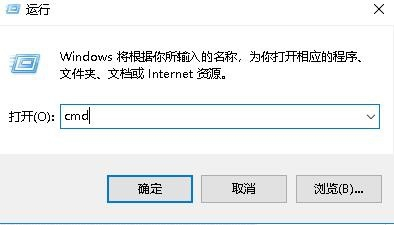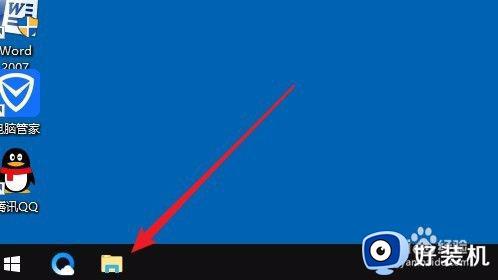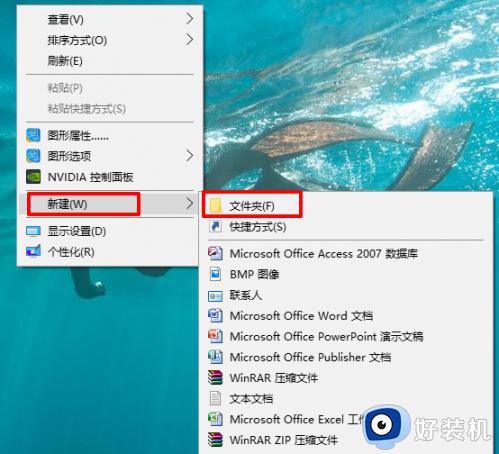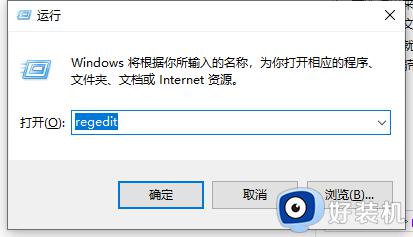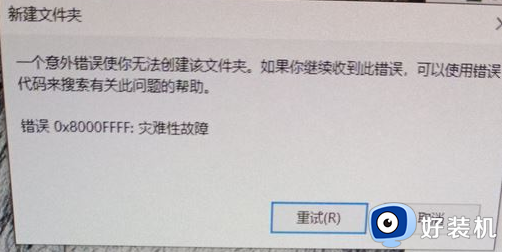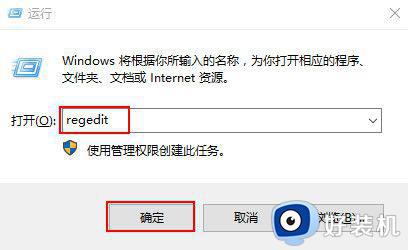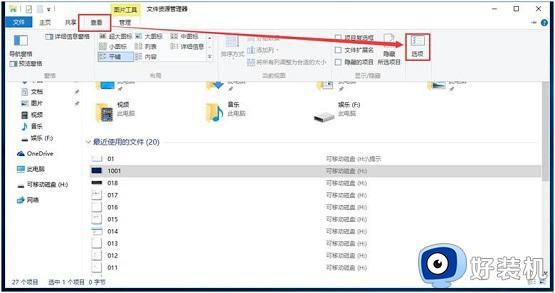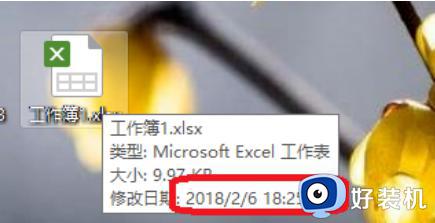win10无法创建文件夹的解决方法 win10创建不了文件夹怎么办
我们在使用win10电脑的时候经常会创建新建文件夹来存放一些文件,不管是临时文件还是重要文件,都非常方便但是有些用户在使用win10电脑的时候却发现自己无法在win10电脑中新建文件夹,该怎么办呢?今天小编就教大家win10无法创建文件夹的解决方法,如果你刚好遇到这个问题,跟着小编一起来操作吧。
推荐下载:win10系统笔记本
方法如下:
1、鼠标右键点击开始按钮,然后点击“运行”。
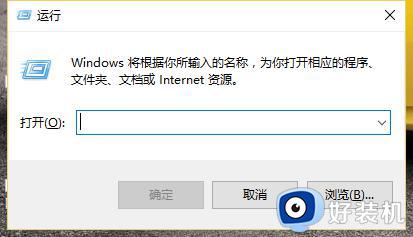
2、在弹出的运行对话框中输入“regedit”,然后确定打开注册表编辑器。
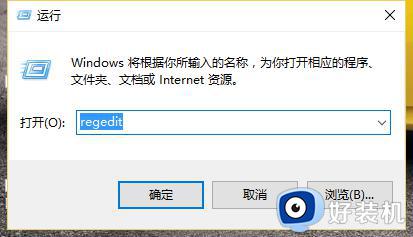
3、然后在打开的注册表编辑器窗口,我们展开HKEY_CLASSES_ROOT。
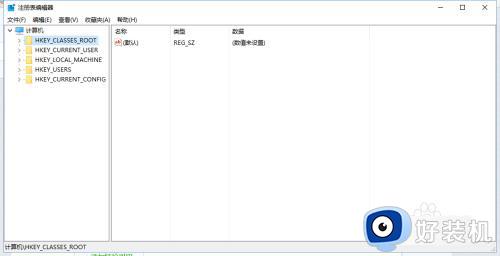
4、HKEY_CLASSES_ROOT展开项中找到:Directory,再依次展开:DirectoryBackgroundshellexContextMenuHandlers,在ContextMenuHandlers展开项找到:New,左键单击:New。
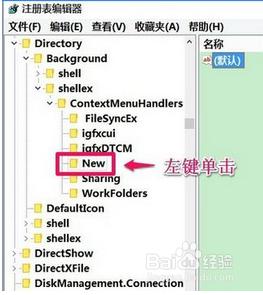
5、在New对应的右侧窗口,我们可以看到默认的数值数据为:{D969A300-E7DF-11d0-A93B-00A0C90F2719},左键双击:默认,在弹出的编辑字符串的对话框中,把数值数据更改为:{D969A300-E7FF-11d0-A93B-00A0C90F2719},再点击:确定。
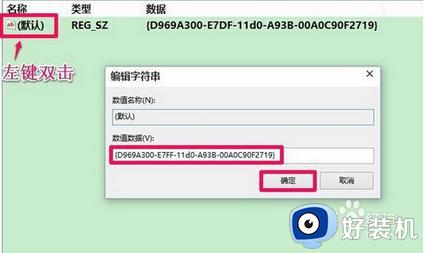
6、回到Win10系统桌面,右键点击桌面空白处,就可以看到新建项。
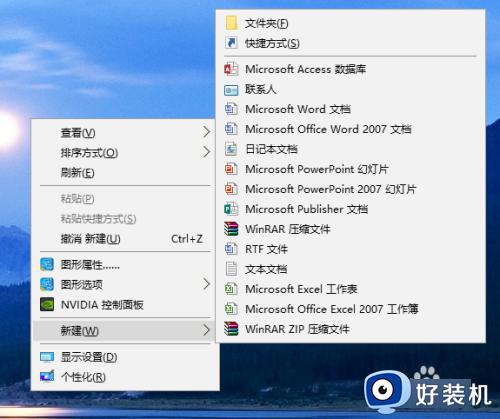
以上就是关于win10无法创建文件夹的解决方法的全部内容,还有不懂得用户就可以根据小编的方法来操作吧,希望能够帮助到大家。