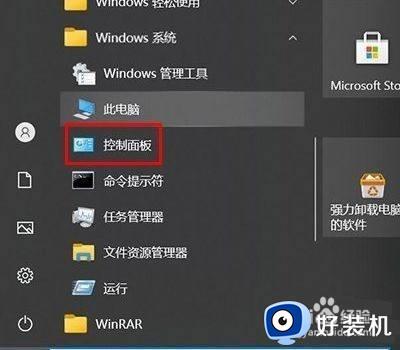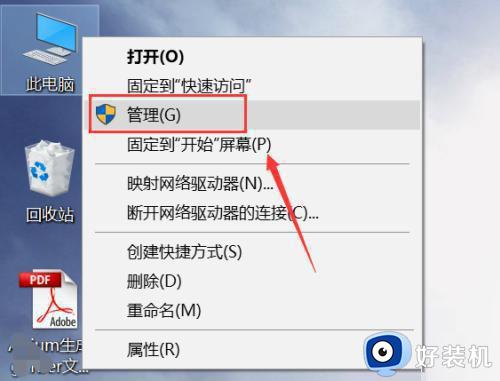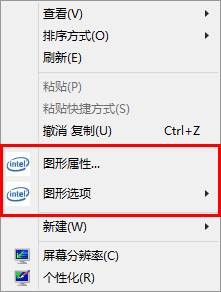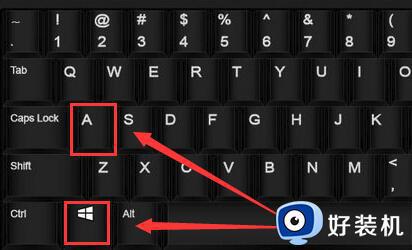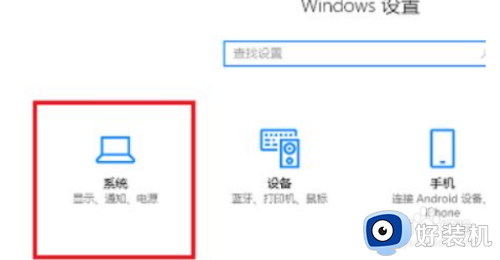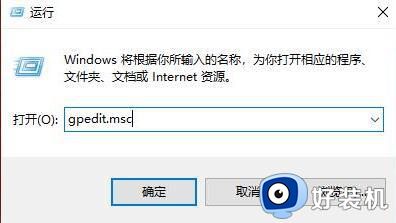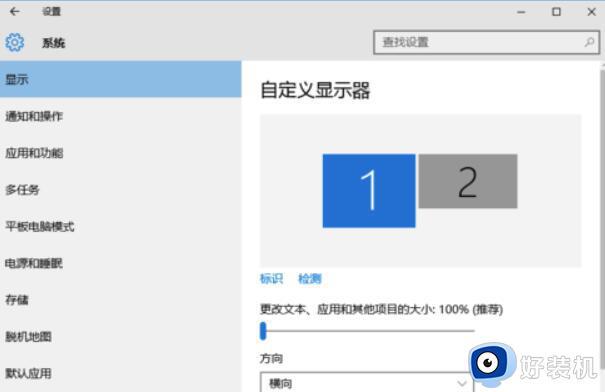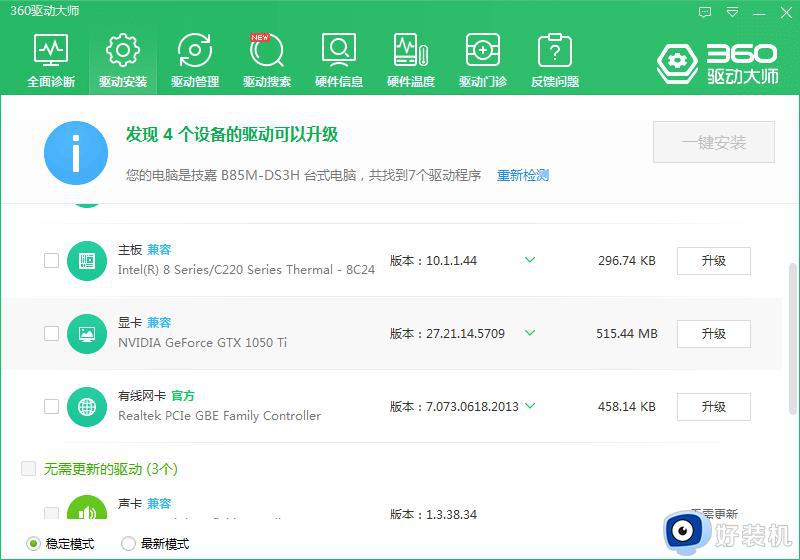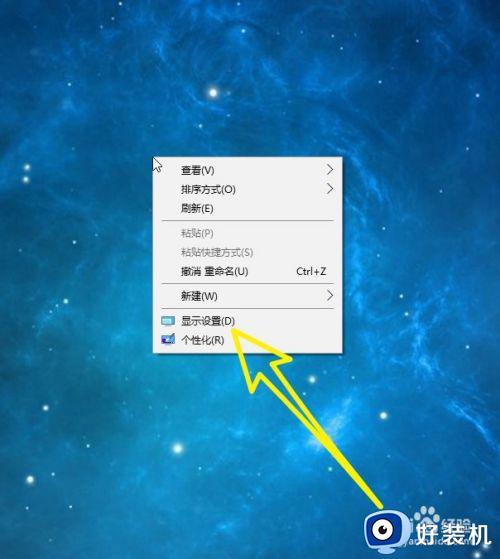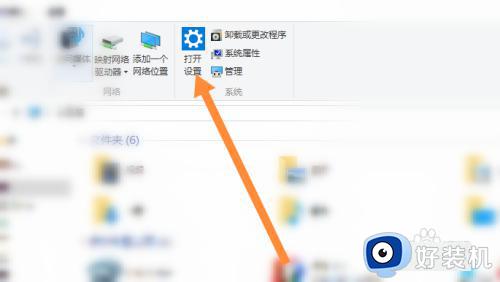win10英特尔核心显卡如何设置多屏显示 win10英特尔显卡设置多屏显示方法
时间:2022-09-01 11:34:29作者:run
为了提高用户使用原版win10电脑办公的效率,有些用户会选择给电脑连接多台显示器来操作,因此今天小编教大家win10英特尔核心显卡如何设置多屏显示,操作很简单,大家跟着我的方法来操作吧。
解决方法:
1.首先确认你的显卡驱动是最新的并且正常。如下图所示
2.回到桌面,右键单击桌面空白处,选择图形属性进入,如下图所示
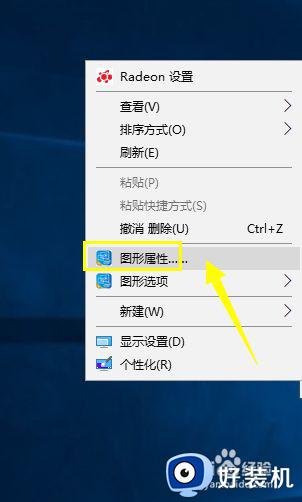
3.intel开始启动显卡控制面板,可能比较慢,第一次要半分钟,等待启动完成,如下图所示

4.进入intel控制面板,点击显示器进入,如下图所示

5.进入显示器界面,点击多屏显示,如下图所示
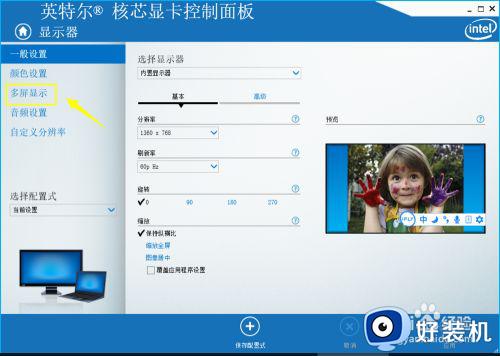
6.接上你的显示器,出现相应的选项,选择第二显示器,如下图所示
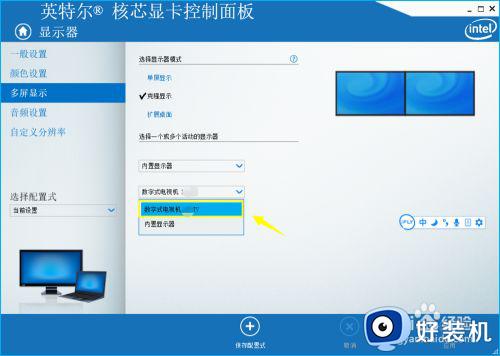
7.勾选克隆显示,点击应用即可,双屏显示成功,如下图所示
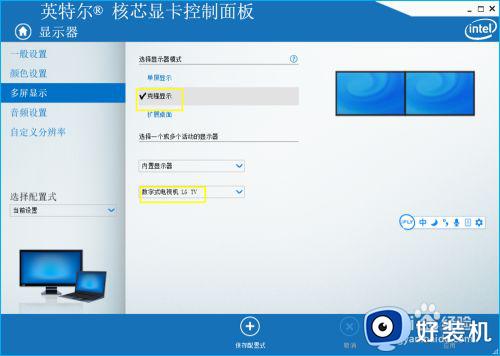
以上就是关于win10英特尔显卡设置多屏显示方法的全部内容,有需要的用户就可以根据小编的步骤进行操作了,希望能够对大家有所帮助。