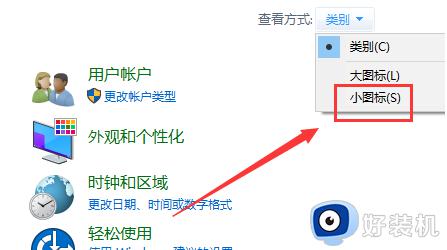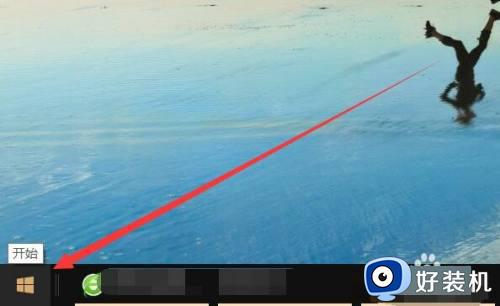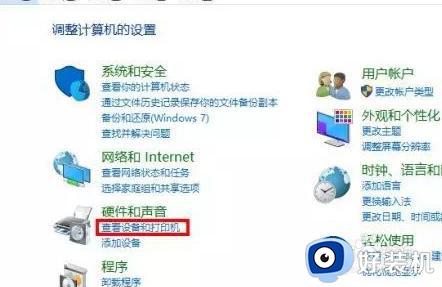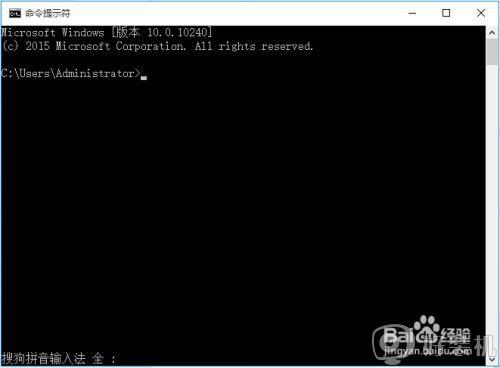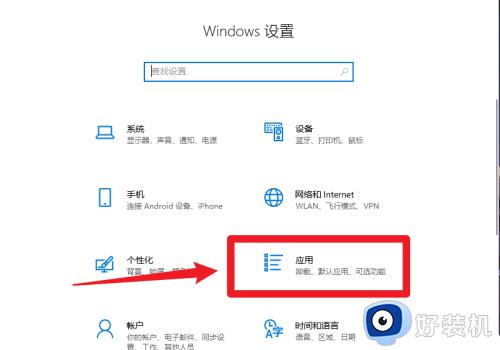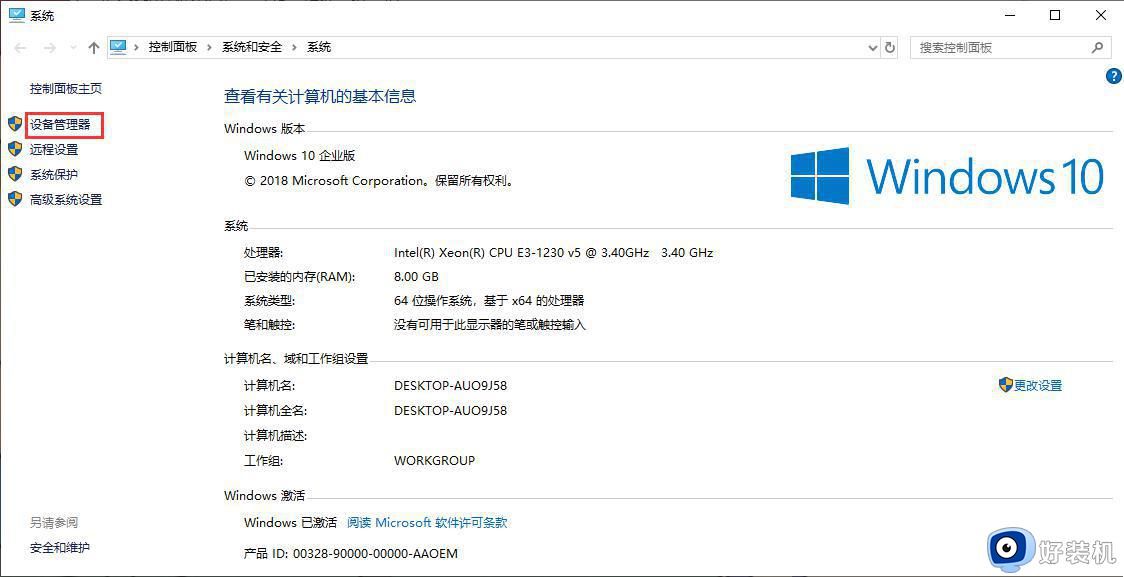怎么关闭显卡主动降频win10 取消win10显卡自动降频设置方法
用户在操作官网win10电脑的过程中,显卡可以根据你的使用情况自动调配,自动降频,同时当显示核心工作在非正常情况下,win10电脑显卡核心会自动降频使用,对此有些用户就想要将其取消,那么win10怎么关闭显卡主动降频呢?今天小编就给大家介绍一篇取消win10显卡自动降频设置方法。
推荐下载:win10专业版破解
具体方法:
1、使用快捷方式【Win】+【i】打开【设置】,找到【系统】;如下图所示:
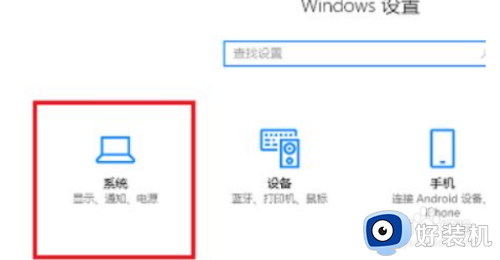
2、点击【电源和睡眠】,选择右侧的【其他电源设置】;如下图所示:
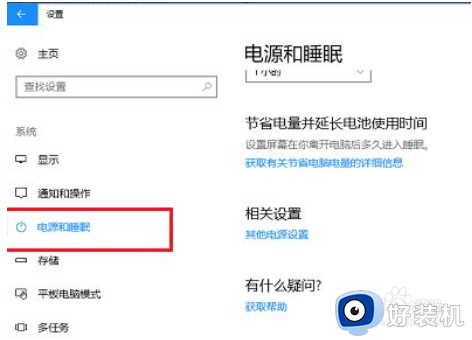
3、进入【电源计划】界面之后,选择【高性能】,点击右侧的【更改计划设置】;如下图所示:
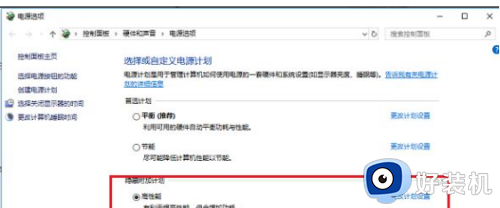
4、进入【编辑计划设置】界面之后,点击【更改高级电源设置】;如下图所示:
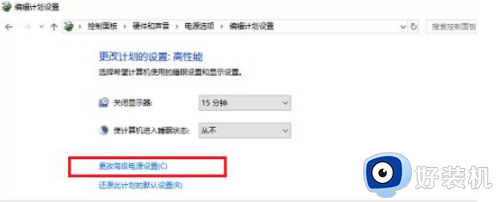
5、进入【电源选项】界面之后,设置【Internet Explorer】和【无线适配器】设置为【最高性能】;如下图所示:
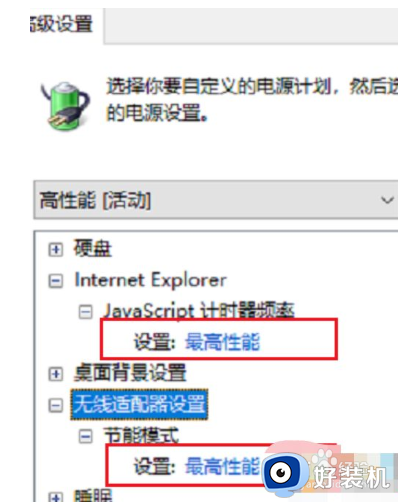
6、设置【处理器电源管理】中的【最小处理器状】态为100%,【系统散热方式】为【主动】。【最大处理器状态】为100%;如下图所示:
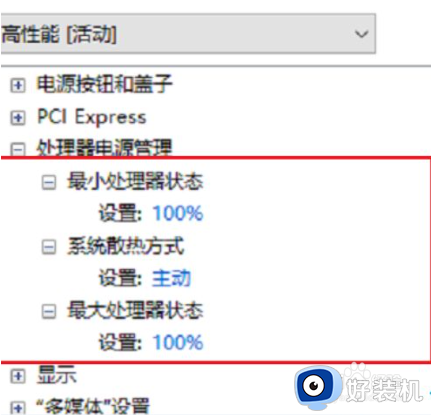
7、设置【多媒体设置】下方的【播放视频时】为【优化视频质量】;如下图所示:
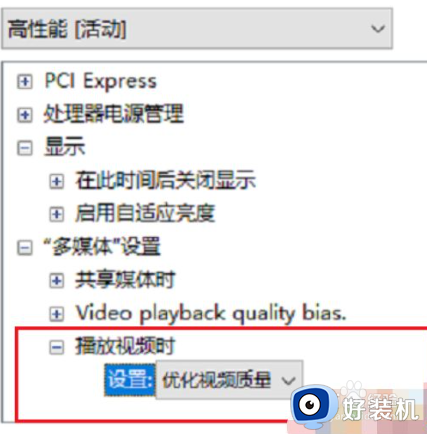
上述就是小编教大家的取消win10显卡自动降频设置方法了,还有不清楚的用户就可以参考一下小编的步骤进行操作,希望能够对大家有所帮助。