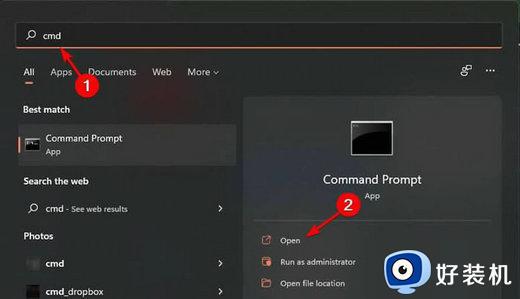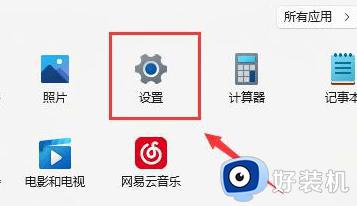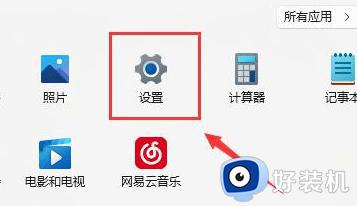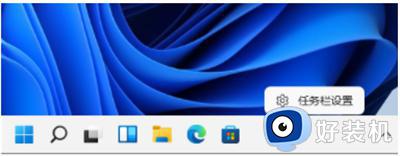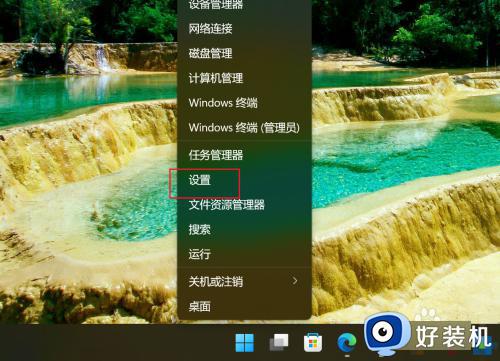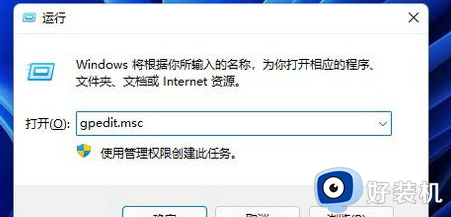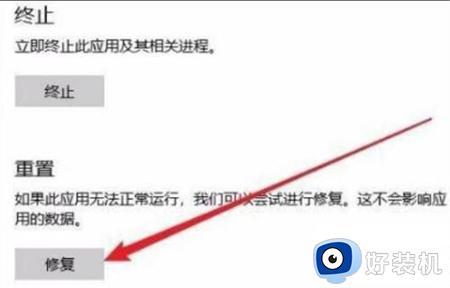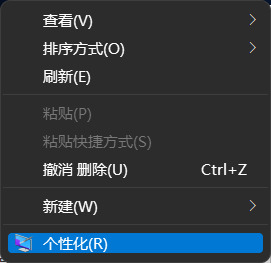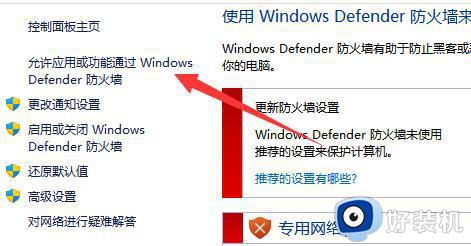windows11无法打开wlan设置怎么回事 win11wlan打不开的解决办法
时间:2024-04-15 11:35:13作者:huige
当我们要对电脑中的无线网络进行连接或者设置的话,都是徐璈打开wlan来进行搜索并设置,可是有用户升级到windows11系统之后,却遇到了无法打开wlan设置的情况,许多人遇到这样的问题都不知道该怎么办,大家别担心,本文这就给大家介绍一下win11wlan打不开的解决办法。
方法一:
1、首先点击windows11右下角的网络图标,然后点击疑难解答。
2、然后等待自动为你检查和解决问题即可。
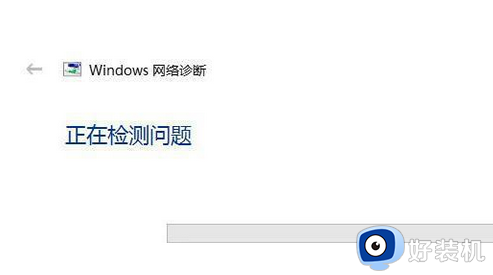
方法二:
1、右击桌面的此电脑然后点击管理。
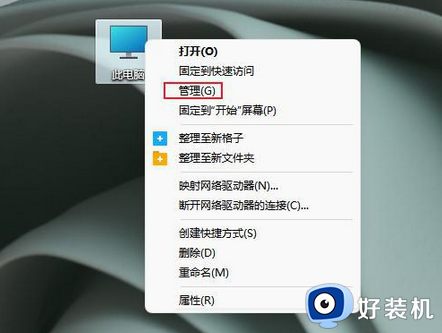
2、在管理中点击设备管理器并点击下面的网络适配器。
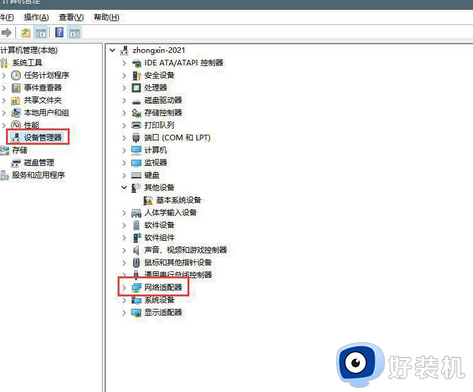
3、右击里面的网络驱动并点击卸载。
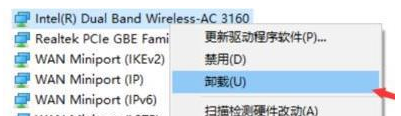
4、最后点击扫描检测硬件改动即可重新安装然后就可以连接网络了。
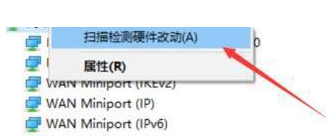
上述给大家介绍的就是windows11无法打开wlan设置的详细解决方法,有遇到一样情况的用户们可以参考上述方法步骤来进行解决,希望帮助到大家。