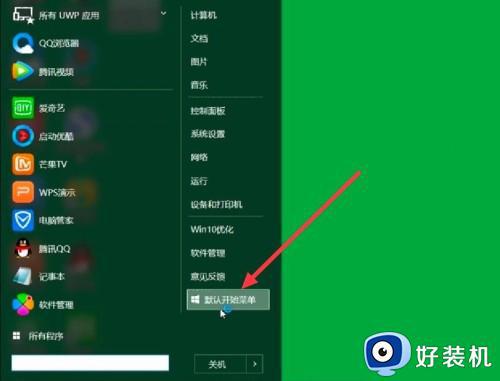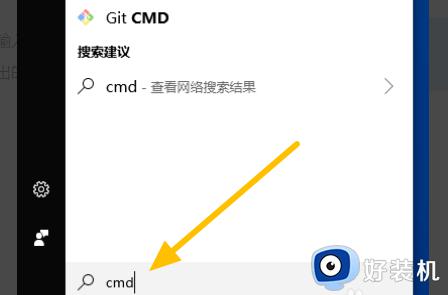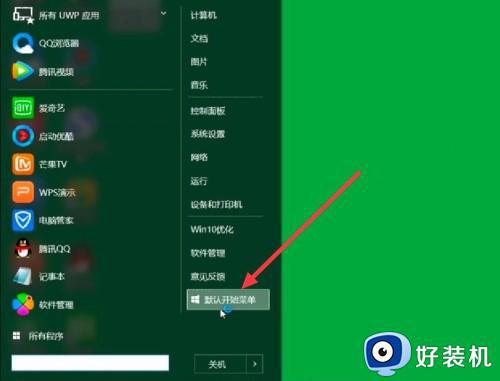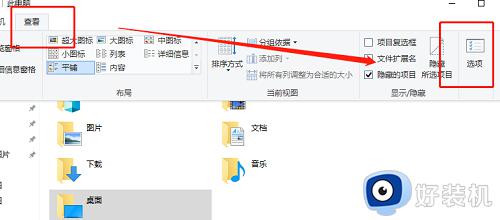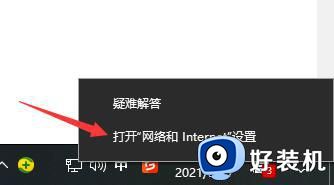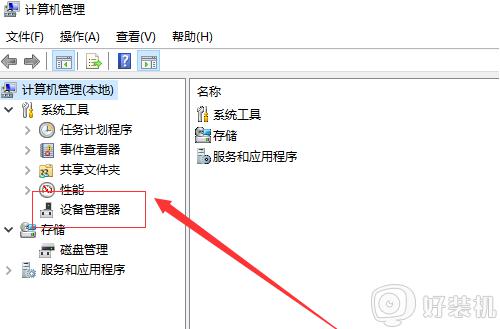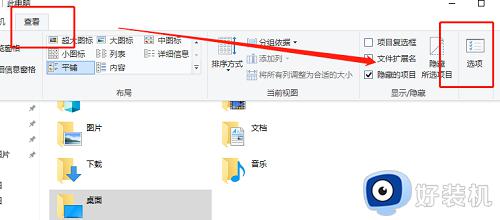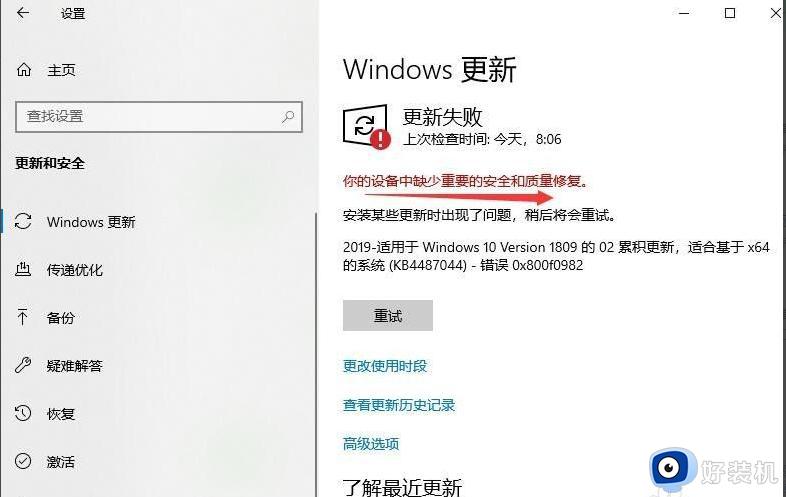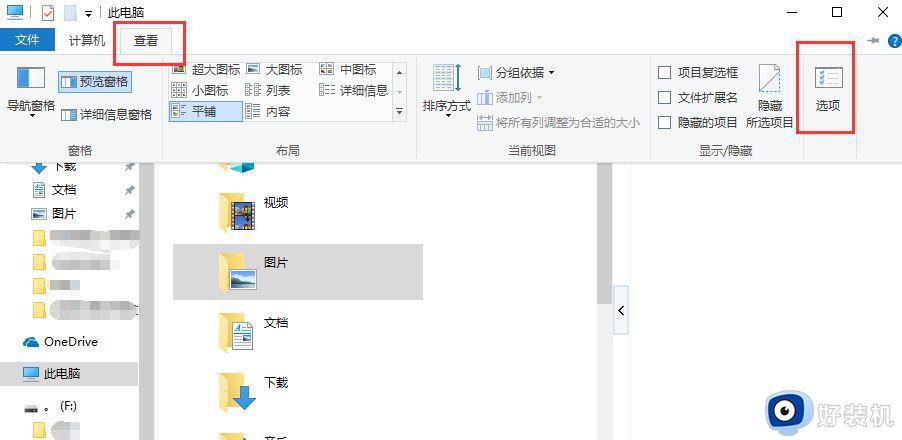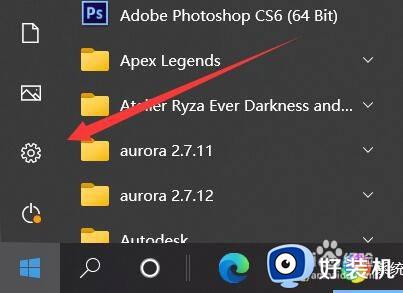win10 重置此电脑 显示插入介质如何解决 win10重置时显示插入介质如何处理
时间:2022-03-19 11:35:31作者:huige
在win10系统中,避免不了会遇到一些故障,当这些故障比较严重时,可以使用自带的重置此电脑功能来恢复,不过有不少win10纯净版系统用户在重置电脑时却遇到显示插入介质,导致无法重置成功,这要如何解决呢,今天就由小编给大家介绍一下win10重置时显示插入介质的详细处理方法。
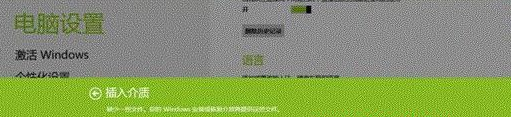
解决方法:
1. 点击超级按钮中的“设置”选项;

2. 点击“设置”选项中的“更改电脑设置”;

3. 在“更改电脑设置”中选择“常规”的选项;
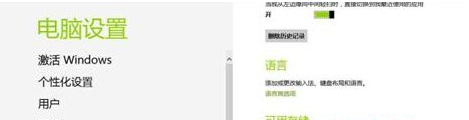
4. 选择其中的2种恢复模式中的任意一种,“恢复电脑而不影响你的文件”或者“删除所有内容并重新安装windows”。下图选择“恢复电脑而不影响你的文件”:

5. 没有插入u盘或者光盘等安装或者恢复介质之前;

6. 插入u盘或者光盘等安装或者恢复介质之后,点击恢复即可。

上述给大家讲解的就是win10 重置此电脑 显示插入介质的详细解决方法,如果你有遇到相同情况的话,可以学习上面的方法步骤来进行操作。