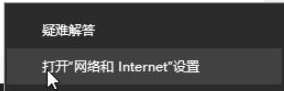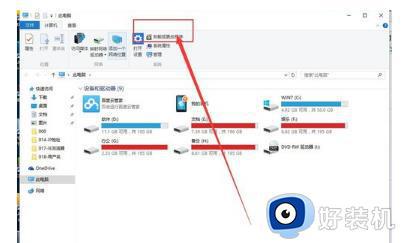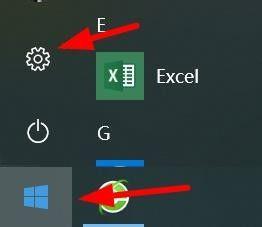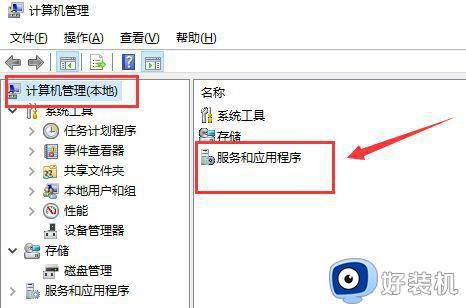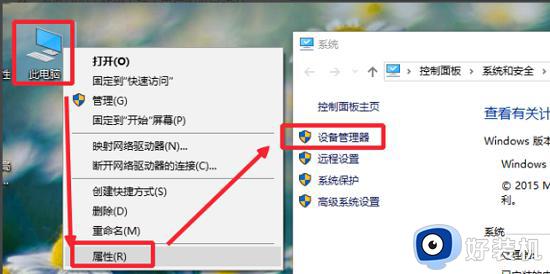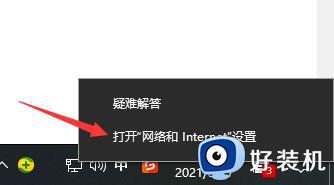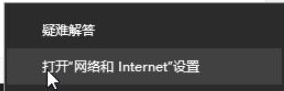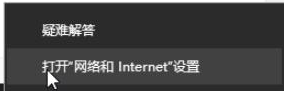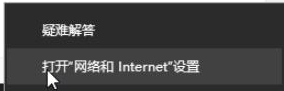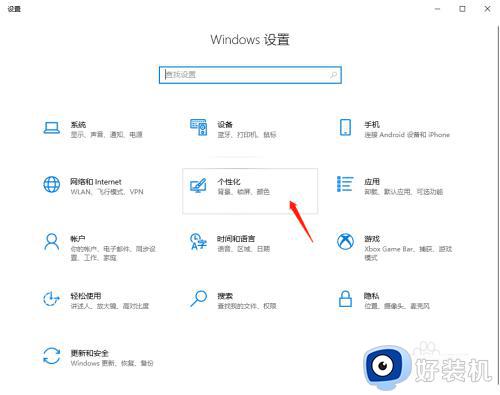win10插了网线显示没插怎么办 win10插了网线显示没插网如何解决
时间:2022-11-07 09:34:07作者:xinxin
我们在使用win10中文版电脑玩游戏的时候,为了保证游戏过程网络的稳定性,通常都会选择插入网线连接宽带上网,不过近日有小伙伴的win10电脑在插入网线之后,网络连接却显示没插网,对此win10插了网线显示没插怎么办呢?今天小编就来教大家win10插了网线显示没插网解决方法。
推荐下载:win10纯净版iso镜像
具体方法:
1、在电脑上鼠标右键网络连接图标,进去以太网之后,点击网络和共享中心。
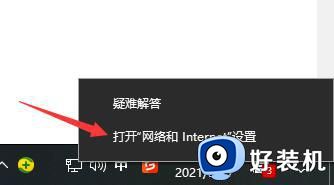
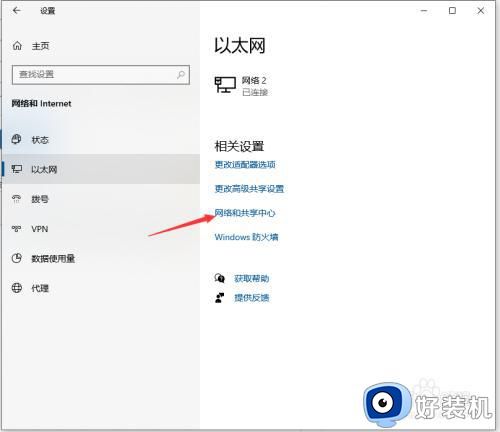
2、进去网络和共享中心界面之后,点击更改适配器设置。
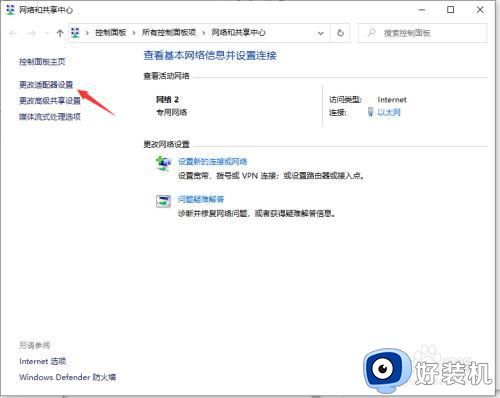
3、鼠标右键本地连接,选择属性。
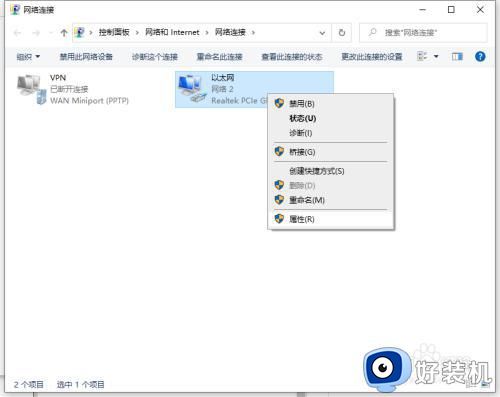
4、进去本地连接属性界面之后,点击“配置”。
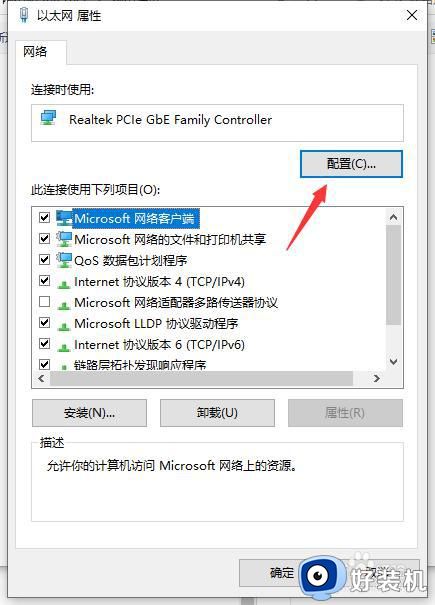
5、进去配置界面之后,选择高级,点击“连接速度和双工模式”,可以看到值默认为自动侦测。
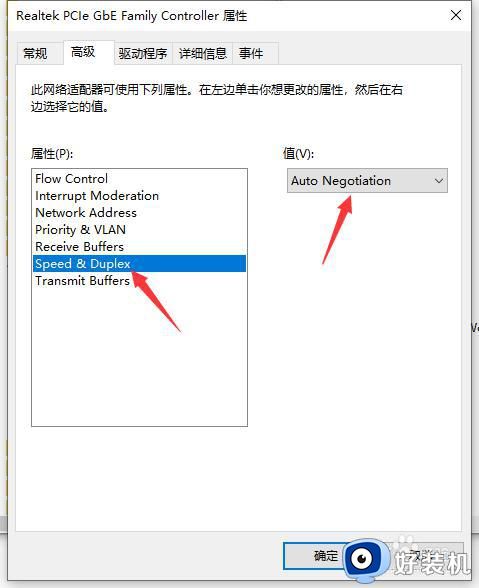
6、我们将自动侦测改为“10 Mbps半双工”,点击确定,就看到网线插入电脑已经有反应了,如果出现红色叉的问题,可以将电脑主机插头拔了,进行放电,再重启电脑就不再出现红叉了。
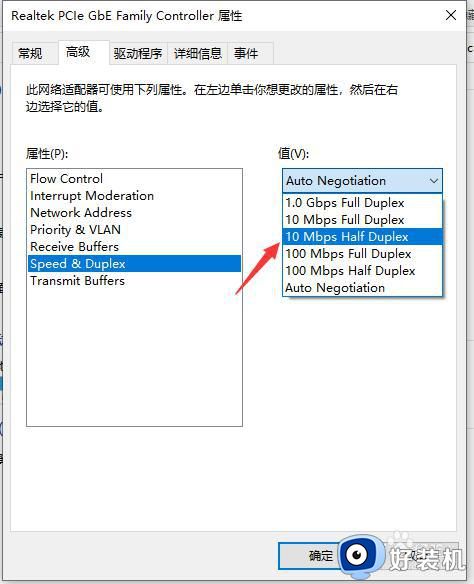
关于win10插了网线显示没插网解决方法就给大家讲解到这了,有遇到这种情况的用户可以按照小编的方法来进行解决,希望能够帮助到大家。