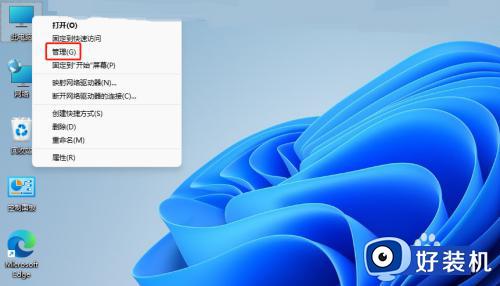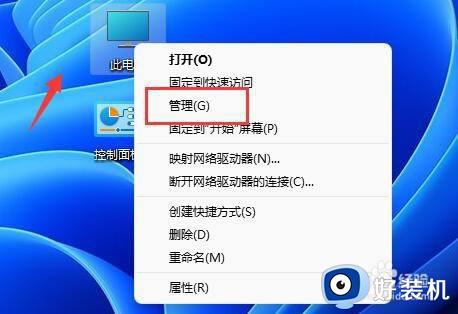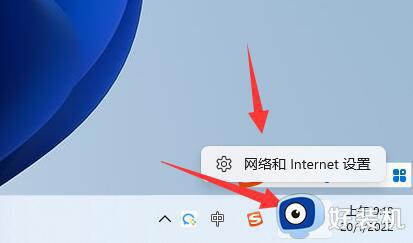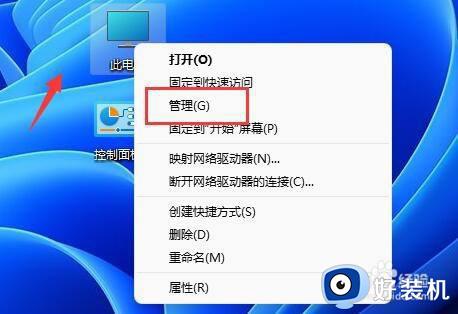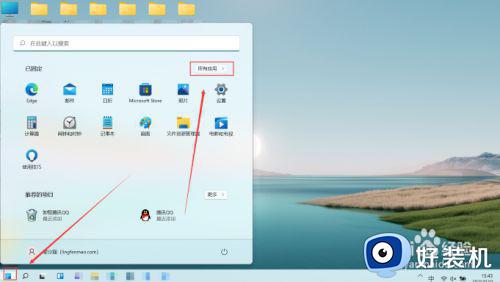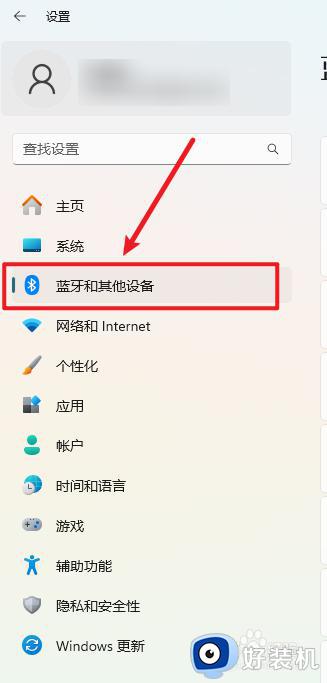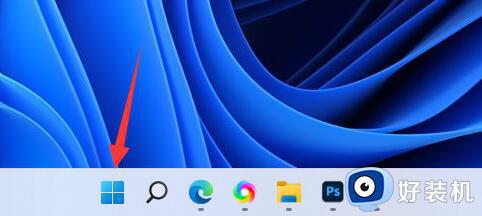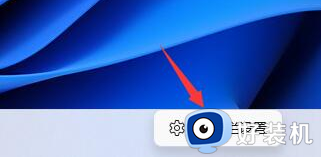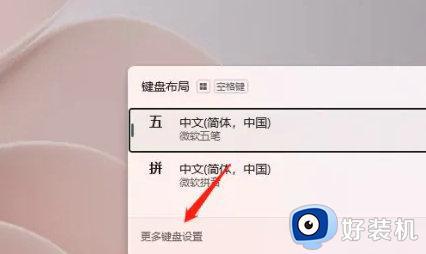win11怎么开第二个用户 win11添加一个新用户的详细步骤
我们可以在win11电脑上创建多个账户来分开使用,有些用户就想要在win11电脑上创建第二个账户来当成工作专用账户,但是却不知道win11添加一个新用户的详细步骤,今天小编就给大家带来win11怎么开第二个用户,如果你刚好遇到这个问题,跟着我的方法来操作吧。
推荐下载:win11中文版
方法如下:
1、首先,按键盘上的【 Win + X 】组合键,或右键点击任务栏上的【Windows开始徽标】,在打开的右键菜单项中,选择【运行】;
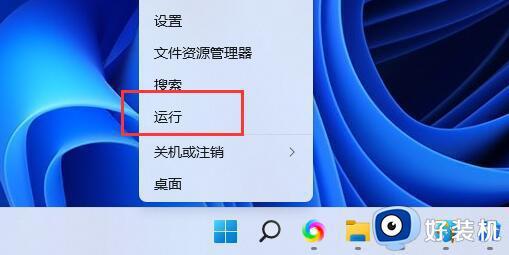
2、运行窗口,输入【netplwiz】命令,按【确定或回车】;
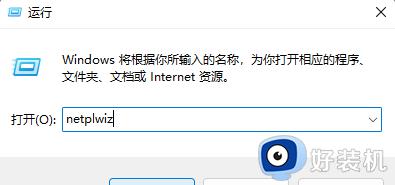
3、用户账户窗口,点击【添加】;
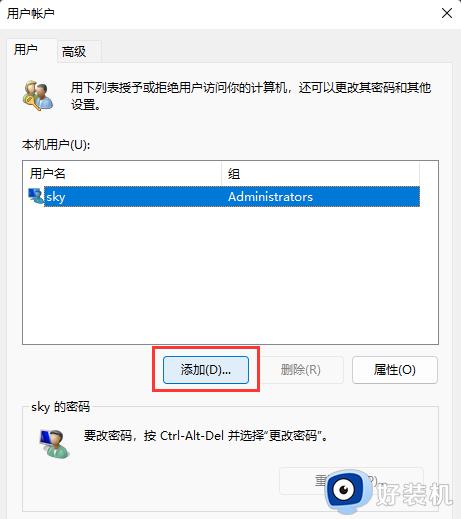
4、此用户如何登录?点击最底下的【不使用 Microsoft 账户登录(不推荐)】;
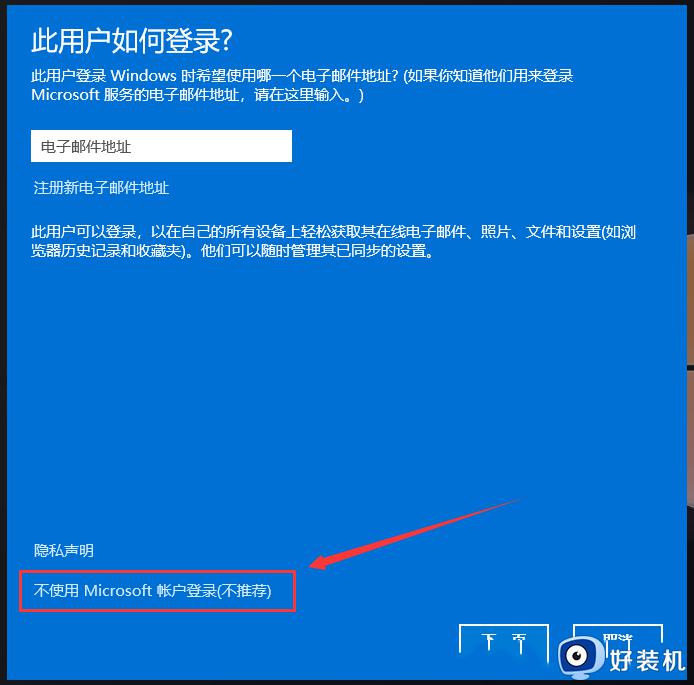
5、同样的,点击底下的【本地账户】;
本地账户
如果使用本地账户登录,则意味着:
-你必须为自己所使用的每台电脑分别创建一个用户名和账户
-你将需要使用 Microsoft 账户才能下载应用,不过,你可在以后再进行相关设置
-你的设置将不会在你所使用的各台电脑之间进行同步
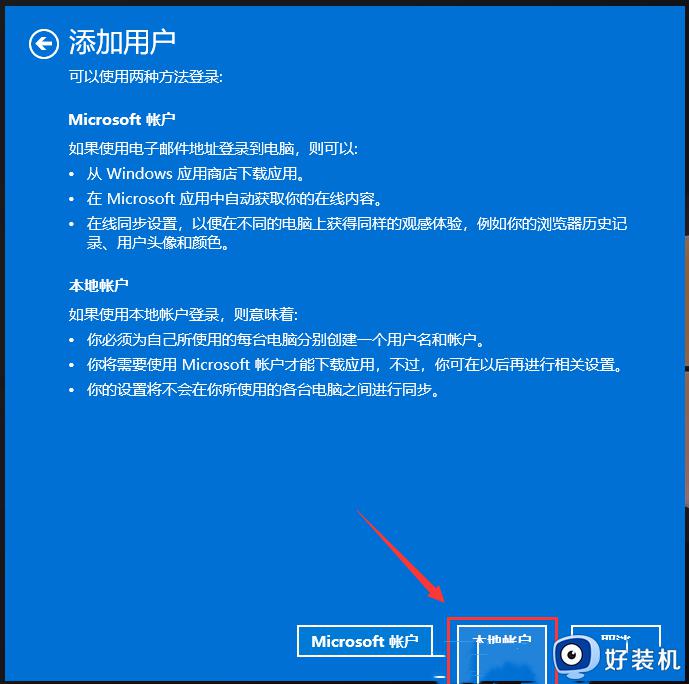
6、输入用户名、密码、密码提示等信息,再点击【下一页】;
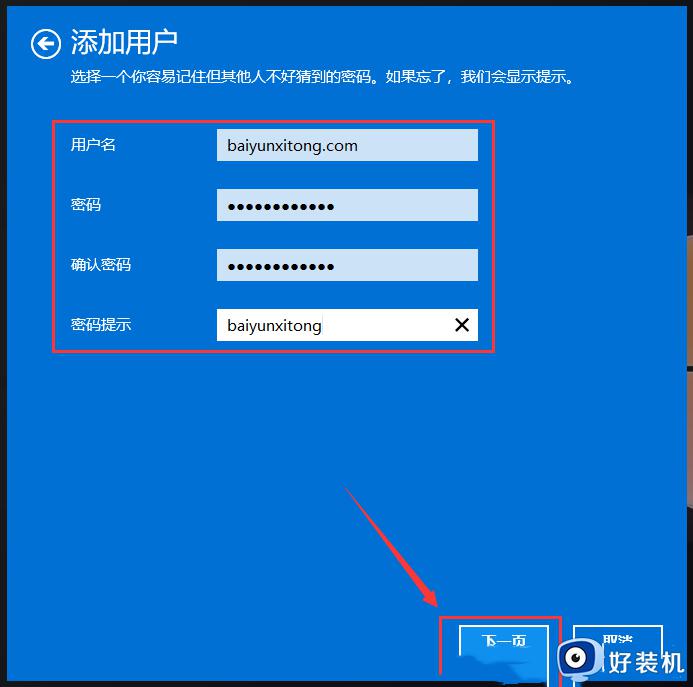
7、显示用户已成功添加,点击【完成】;
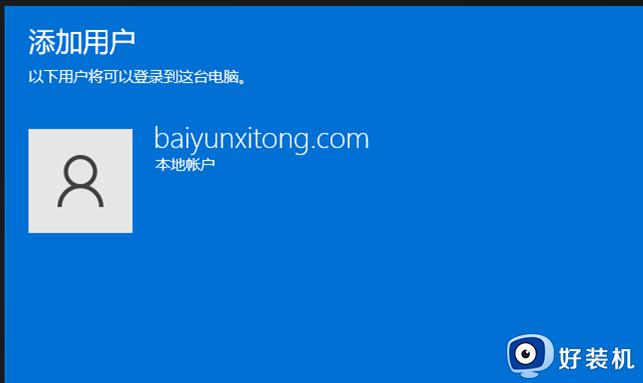
8、最后,在用户列表里就能看到刚才添加的用户了。
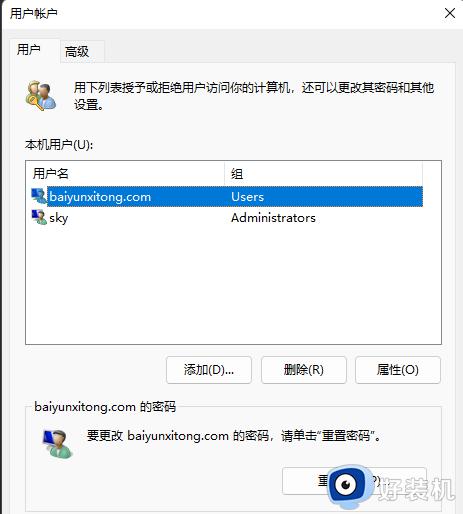
win11怎么开第二个用户就为大家介绍到这里了。若是你也遇到同样情况的话,不妨参考本教程操作看看!