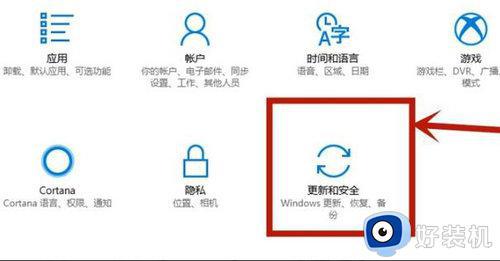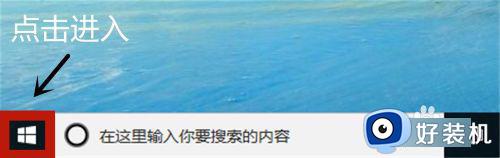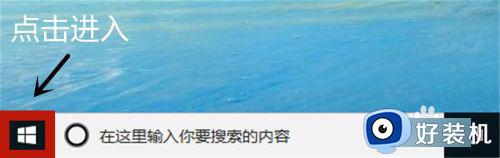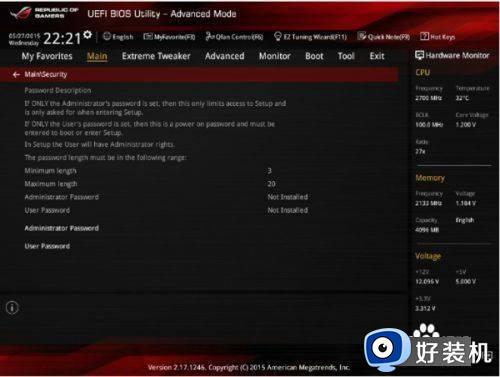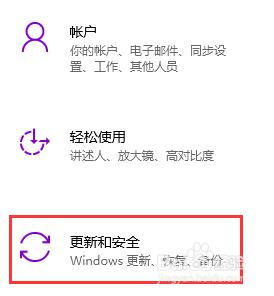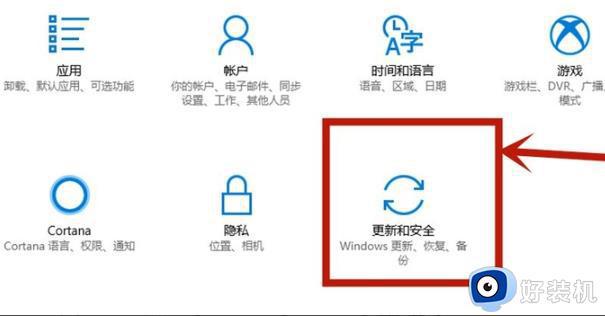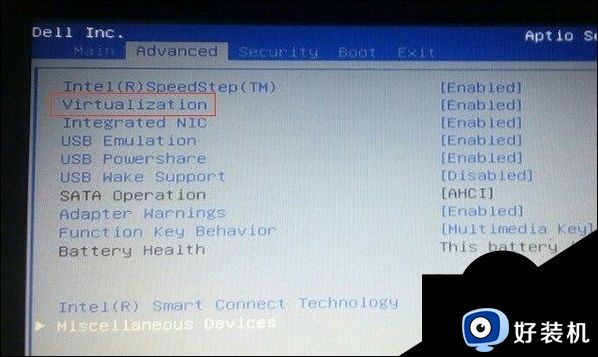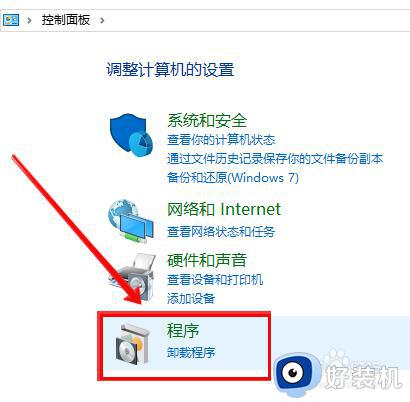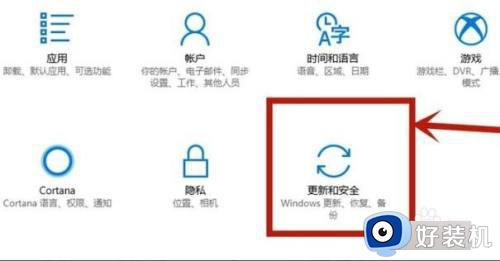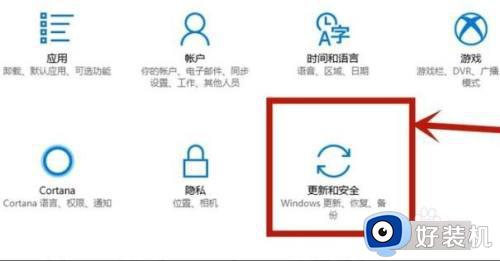台式win10开启vt的方法 win10电脑如何开启vt虚拟化
时间:2022-03-07 11:30:41作者:xinxin
在操作台式机最新版win10电脑的过程中,很多用户在运行游戏或者其他一些应用程序的时候,偶尔也会遇到弹出提示VT未开启,这种问题通常时win10系统bios中的VT选项没有启用导致的,对此win10电脑如何开启vt虚拟化呢?这里小编就来教大家台式win10开启vt的方法。
推荐下载:win10专业版纯净系统
具体方法:
1、按下“win+i”打开设置点击“更新和安全”。
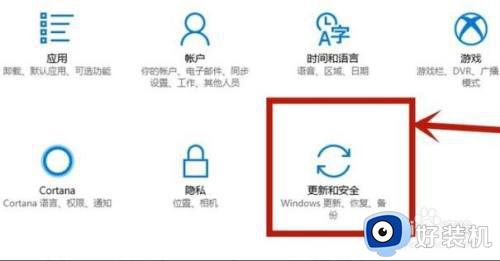
2、随后点击左侧任务栏中的“恢复”。
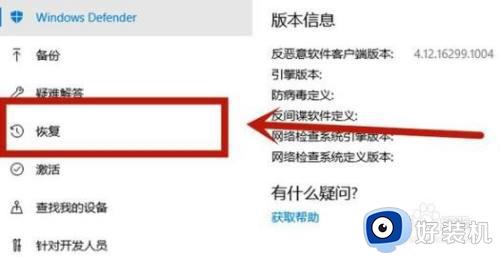
3、在高级启动下面点击“立即重新启动”。

4、重启后点击“高级选项”。

5、进入高级选项点击“uefi固件设置”。

6、再点击右下方的“重启”。

7、重启后进入主板界面选择“advanced”确认后进入。
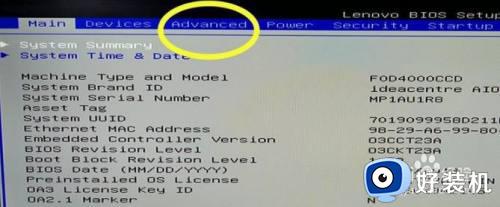
8、调到vt-d,之后再调到enable,点击enter确认,最后在按下F10保存即可。
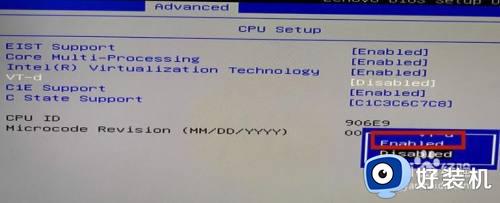
以上就是关于台式win10开启vt的方法全部内容了,还有不清楚的用户就可以参考一下小编的步骤进行操作,希望能够对大家有所帮助。