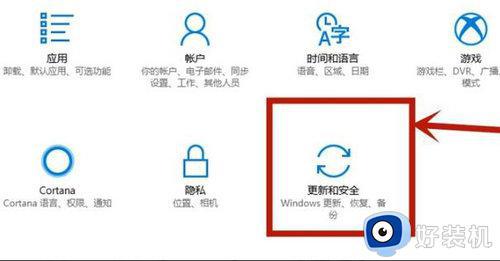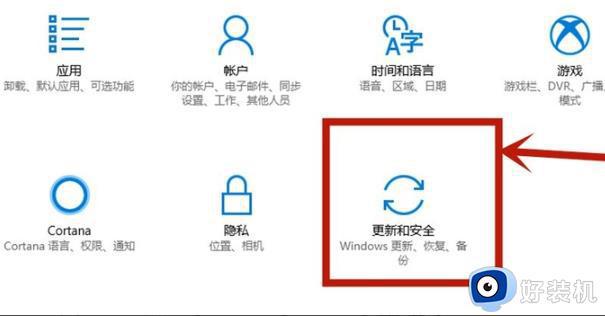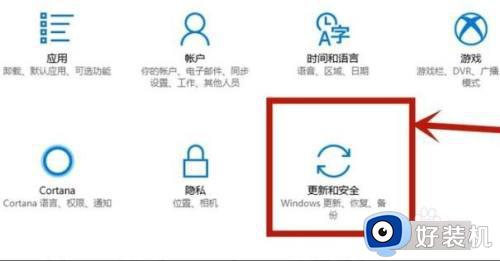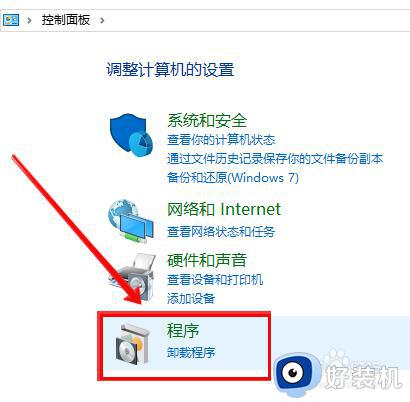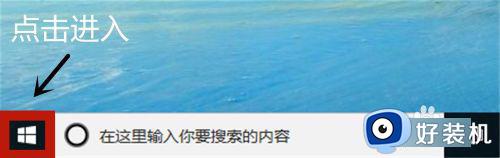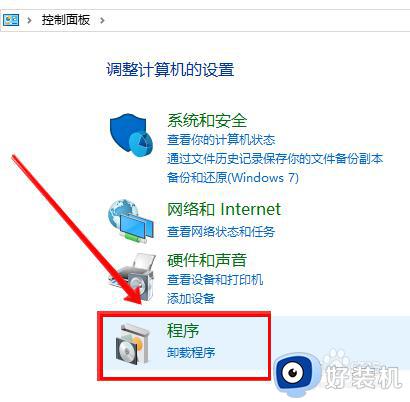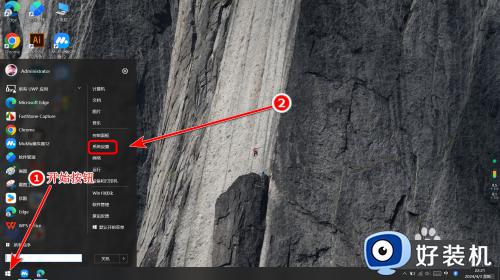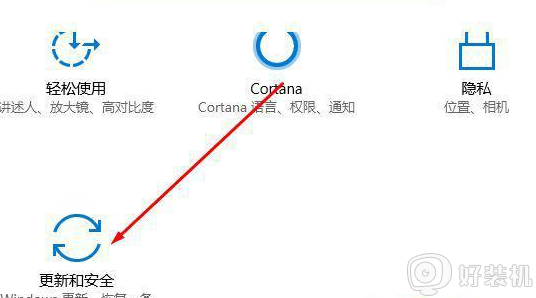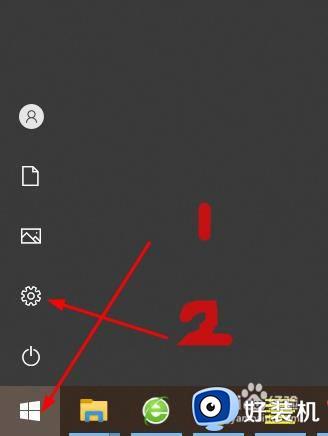win10打开虚拟化的方法 win10怎么开启虚拟化功能
时间:2023-12-07 14:56:47作者:huige
很多小伙伴为了可以更好的使用手游模拟器,就想要打开虚拟化功能,可是有些win10旗舰版系统用户还不知道要怎么开启虚拟化功能吧,可以通过进入更新和安全来进行设置,如果你也想打开的话,可以紧跟着笔者的步伐一起来学习一下win10打开虚拟化的方法吧。
方法如下:
1、如图所示,按下“win+i”打开设置点击“更新和安全”。
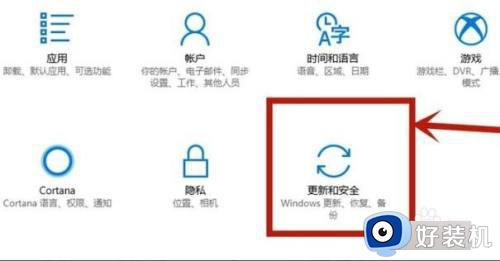
2、如图所示,随后点击左侧任务栏中的“恢复”。
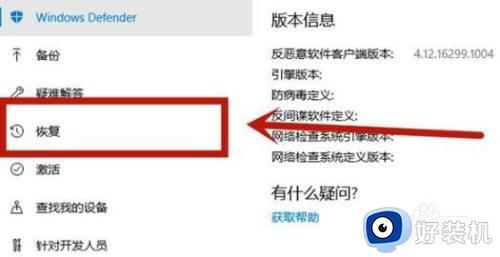
3、如图所示,在高级启动下面点击“立即重新启动”。

4、如图所示,重启后点击“高级选项”。

5、如图所示,进入高级选项点击“uefi固件设置”。

6、如图所示,再点击右下方的“重启”。

7、如图所示,重启后进入主板界面选择“advanced”确认后进入。
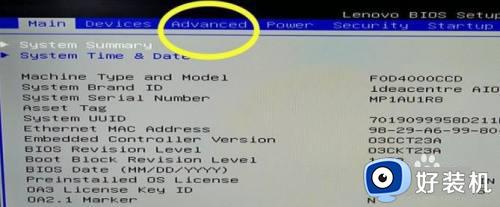
8、如图所示,调到vt-d,之后再调到enable,点击enter确认,最后在按下F10保存即可。
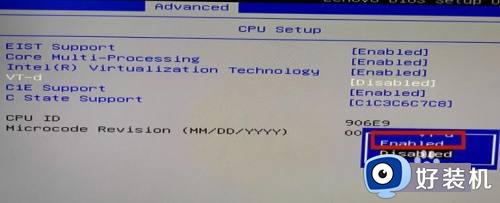
以上给大家介绍的就是win10怎么开启虚拟化功能的详细内容,如果你也想开启的话,可以参考上面的方法步骤来进行开启吧。