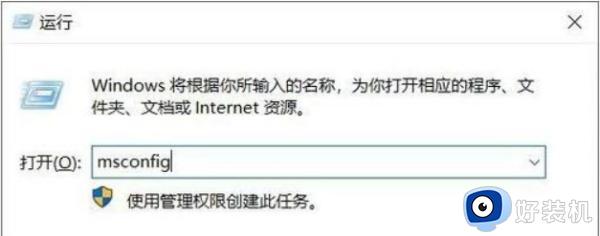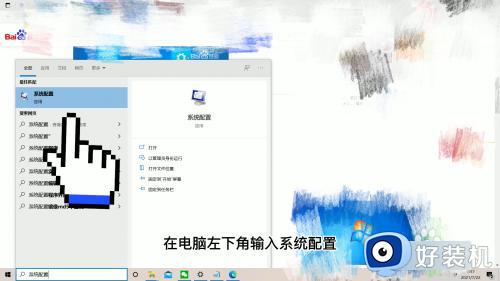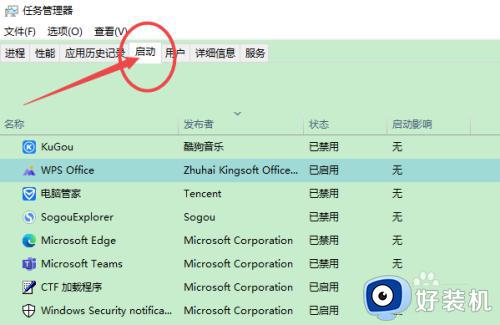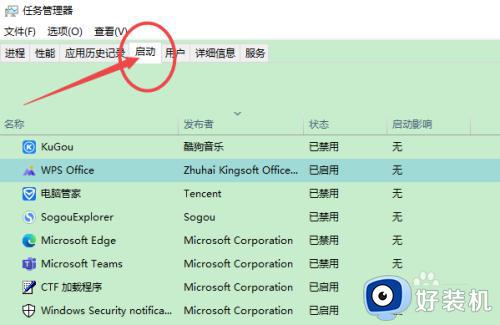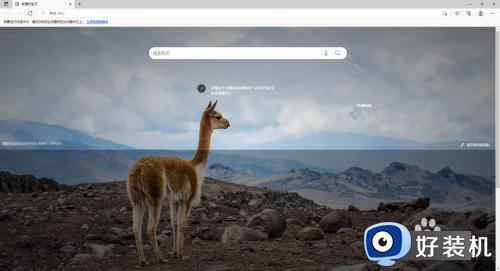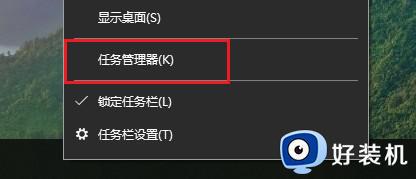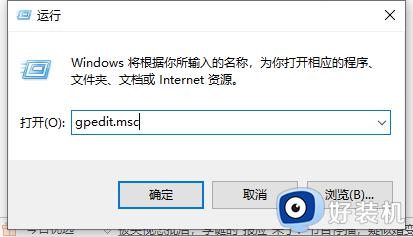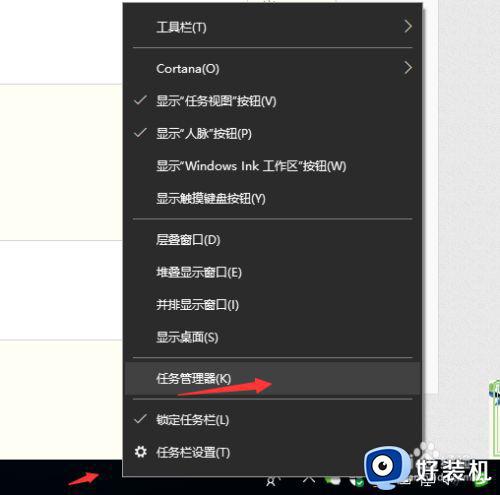win10关闭软件自启动设置步骤 怎么关闭win10软件自启动
很多用户在启动win10电脑的过程中,除了微软系统相关服务功能会随之开启之后,还有安装的其它软件也会随之启动,而当win10系统中出现过多的软件自启动时难免会影响到电脑开机速度,那么怎么关闭win10软件自启动呢?接下来小编就给大家介绍一下win10关闭软件自启动设置步骤。
推荐下载:win10专业版官网
具体方法:
方法一:1、在Windows10系统桌面,我们右键点击左下角的开始按钮,在弹出的菜单中我们选择设置菜单项。
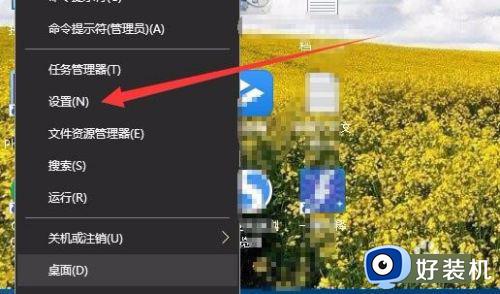
2、这时会打开Windows10设置窗口,点击窗口中的“应用”图标。
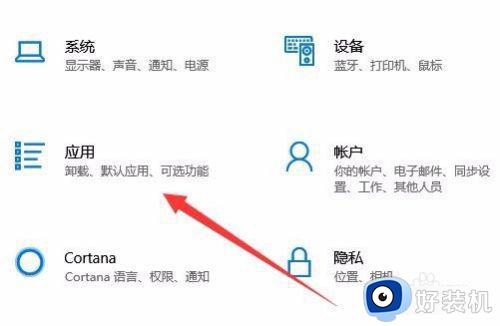
3、在打开的Windows10应用窗口中,我们点击左侧边栏的“启动”菜单项。
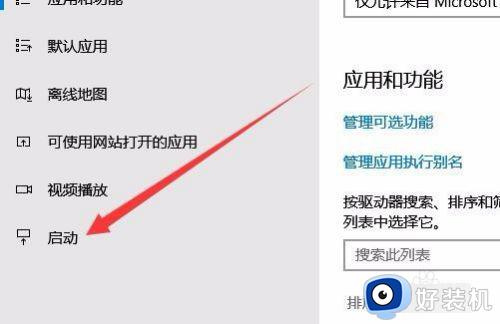
4、在右侧的窗口中我们就可以看到所有的启动应用的列表了,如果想要关闭某个程序,只需要把其后面的开关设置为关闭即可。
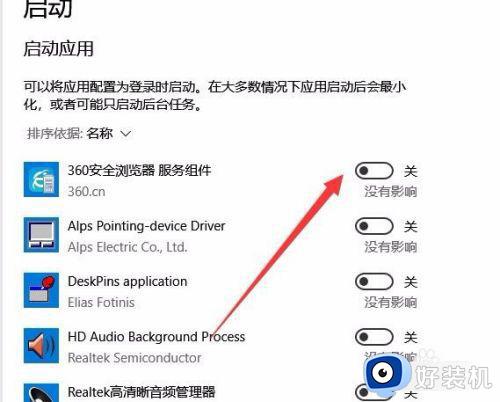
方法二:1、我们也可以右键点击Windows10的任务栏空白位置,在弹出菜单中选择“任务管理器”菜单项。
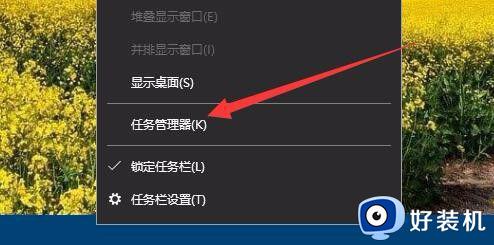
2、接下来在打开的任务管理器窗口中,我们点击“启动”选项卡。
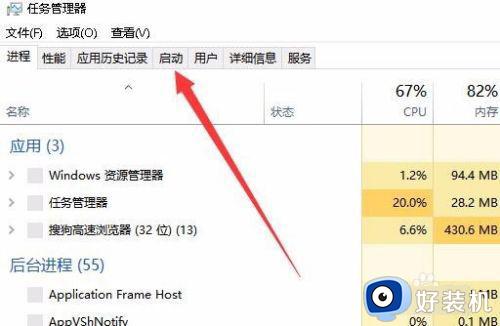
3、在打开的启动页面中,我们就可以看到所有的随Windows10启动的启动项目列表了。
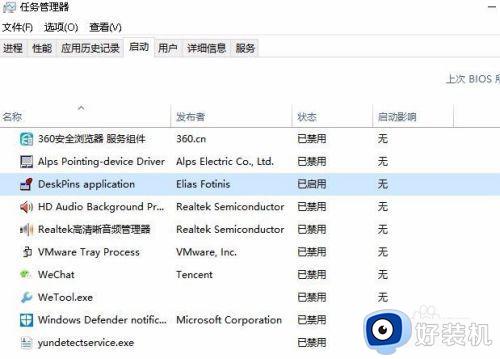
4、我们找到要关闭的启动项目,然后右键点击该项,在弹出菜单中选择“禁用”菜单项就可以了。
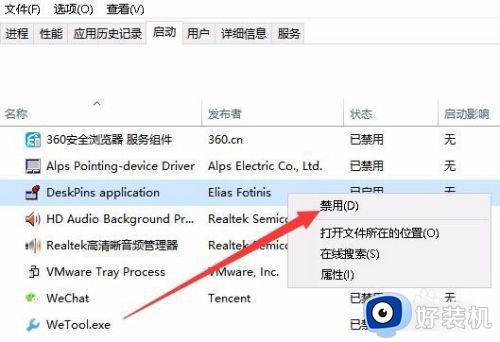
以上就是小编告诉大家的win10关闭软件自启动设置步骤了,如果有不了解的用户就可以按照小编的方法来进行操作了,相信是可以帮助到一些新用户的。