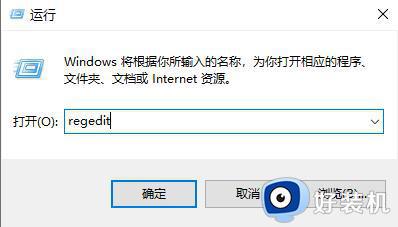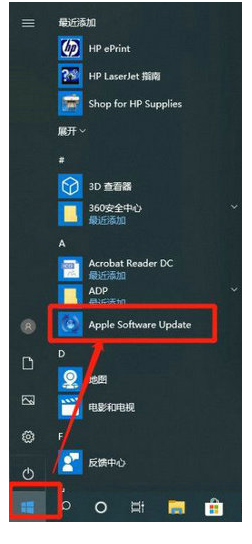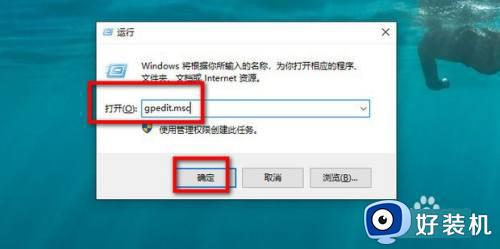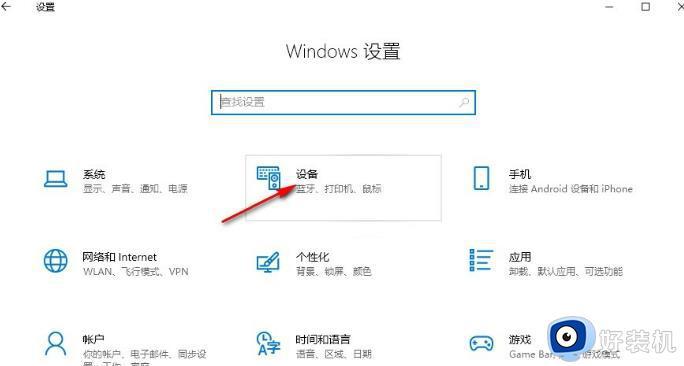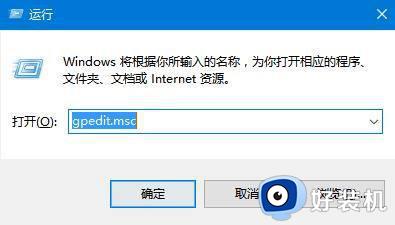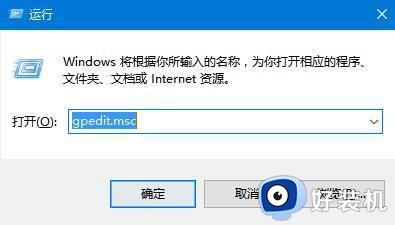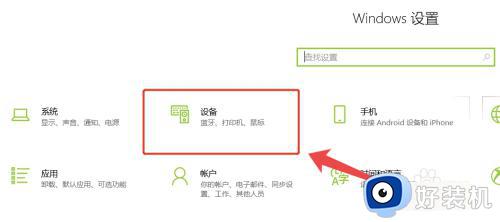win10鼠标拖动窗口有延迟为什么 win10鼠标拖动卡顿和迟滞的解决方法
鼠标是计算机的一种外接输入设备,操作电脑都有使用到它,最近,有用户反馈win10系统鼠标拖动窗口有延迟,反应很长时间,对此感到很疑惑,这种情况一般是系统设置出现问题,只要参考下文方法进行设置即可解决。
第一:有线无线通用
1、首先,按Win+R快捷键,在打开运行窗口输入main.cpl,在点击确定或按回车;
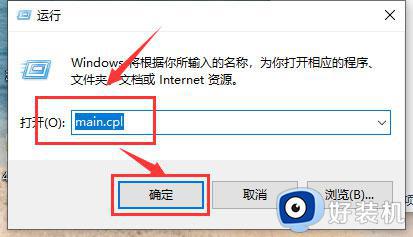
2、然后,打开鼠标属性对话框,在点击鼠标键,就可以通过滑动双击速度中的游标来调整鼠标双击速度;
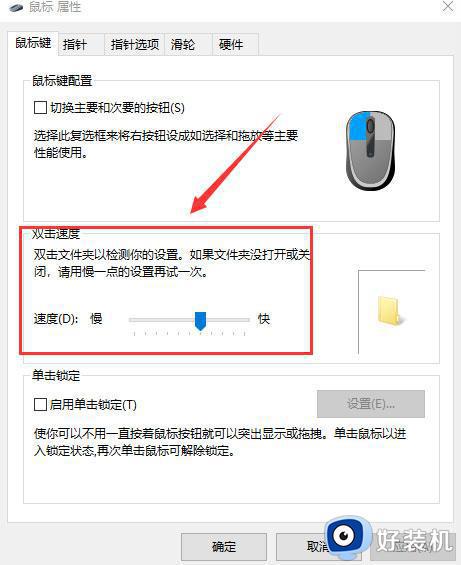
3、在点击指针选项,就可以设置鼠标指针移动速度快慢,以及鼠标可见性;
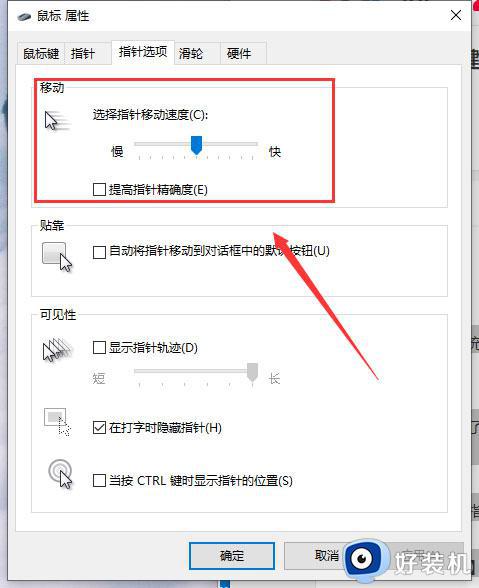
4、最后再点击滑轮显示卡即可调节滑轮的滚动速度。
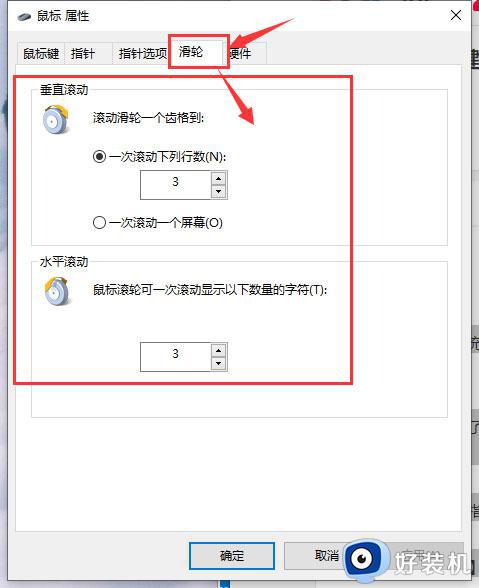
第二:针对无线鼠标
1、首先,在电脑桌面任务栏托盘找到蓝牙图标,在单击右键选择打开设置;
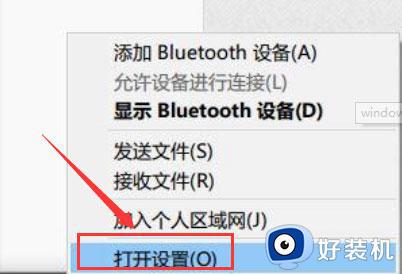
2、然后,在打开的设置选项框中,在确保勾选了允许蓝牙设备查找这台电脑,在点击确定保存;
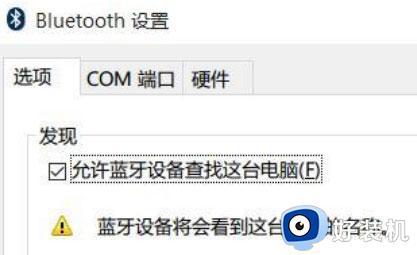
3、在开始菜单按钮上单击鼠标右键,在弹出的菜单中点击设备管理器;
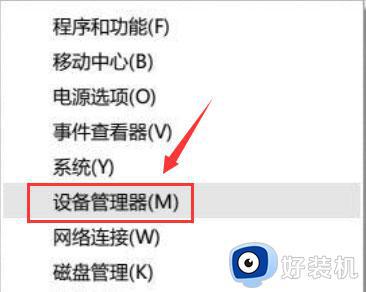
4、在设备管理器中双击蓝牙图标展开子目录,在双击打开每一个子项(如果新出现的对话框中有电源管理的选项卡。就反选允许计算机关闭此设备以节约电源的选项,再点击确定);
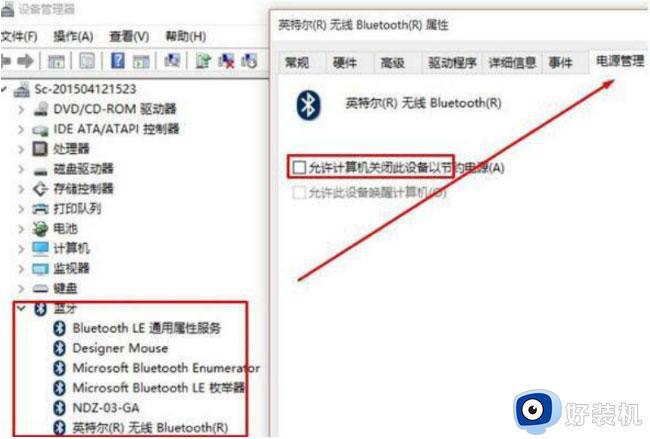
5、在设备管理器中展开网络适配器将下面的网卡打开属性,同样将允许计算机关闭此设备以节约电源的选项的勾去掉并点击确定保存;
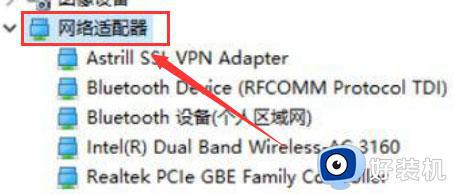
6、最后再分别对鼠标和其他指针设备和通用串行总线控制器下面的做出相同的操作即可(确保鼠标电池电量充足,电量不充足也会出现卡顿的现象)。
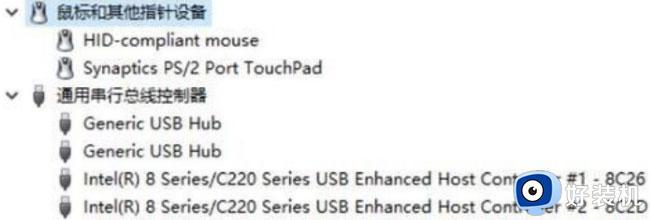
第三:针对有线鼠标
1、首先,按Win+I组合快捷键,在打开Windows设置点击系统;
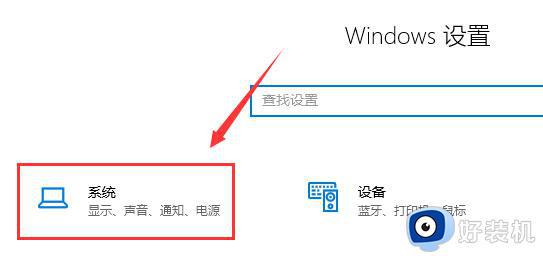
2、然后,在左侧点击电源和睡眠,拉到下面的其他电源设置;
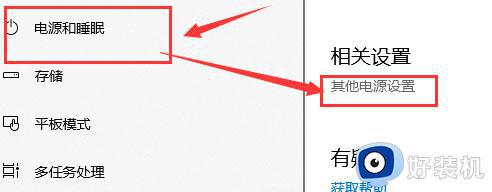
3、在找到隐藏附加计划点开,最后再选择高性能计划即可。
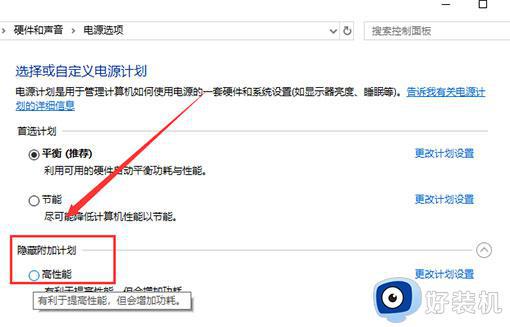
以上介绍win10鼠标拖动卡顿和迟滞的解决方法,简单设置之后,鼠标就恢复正常运行。