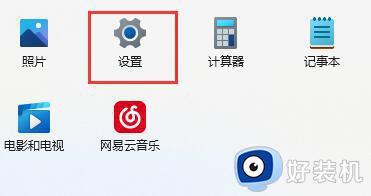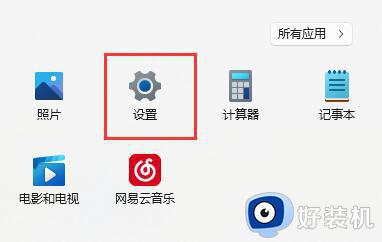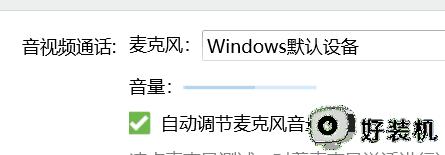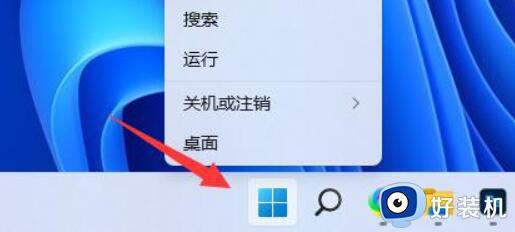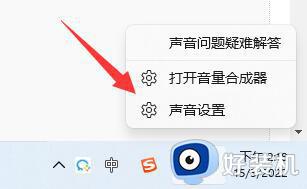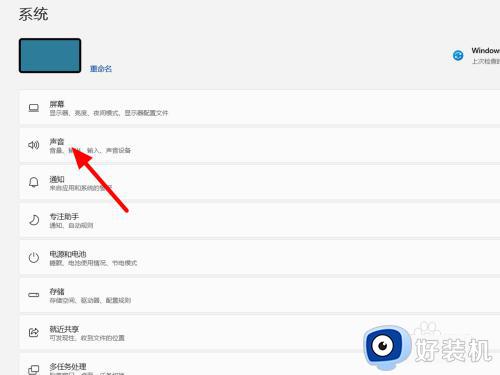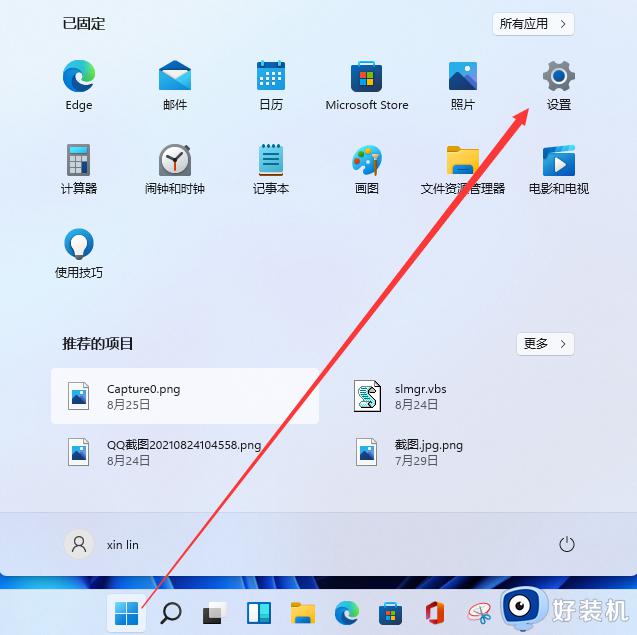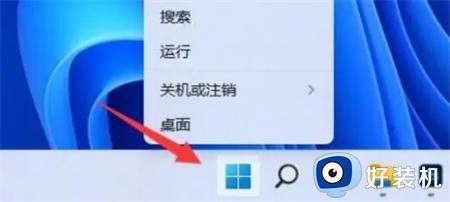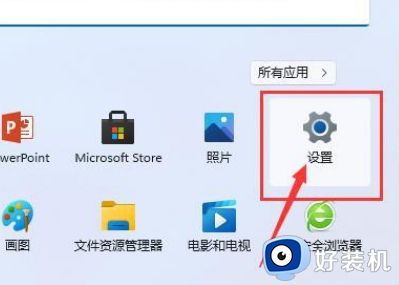win11游戏麦克风说话没声音如何修复 win11电脑麦克风启用了但是没声音怎么办
时间:2024-01-30 11:28:01作者:zheng
我们在使用win11电脑的时候可以在电脑上连接麦克风来进行语言通话,但是有些用户在使用win11电脑的时候发现电脑连接麦克风之后却没有声音,想要解决却不知道win11电脑麦克风启用了但是没声音怎么办,今天小编就教大家win11游戏麦克风说话没声音如何修复,操作很简单,跟着小编一起来操作吧。
推荐下载:windows11 iso下载
方法如下:
方法一:
1、首先,确保自己的麦克风可以使用,没有损坏。(有些麦克风有单独的连接线)

2、然后确认右下角是否有麦克风图标,没有就说明没连接。(目前只有预览版有)
3、最后再确认下你的麦克风声音有没有打开。
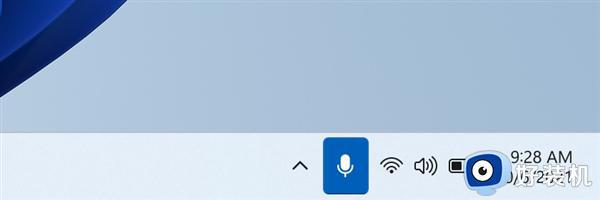
方法二:
1、如果确认无误,可以进入“设置”
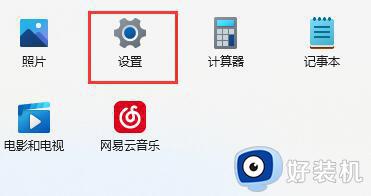
2、点击左下角的“隐私和安全性”
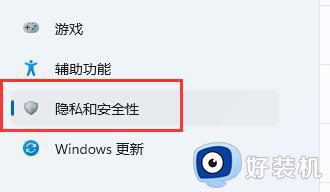
3、进入应用权限下的“麦克风”
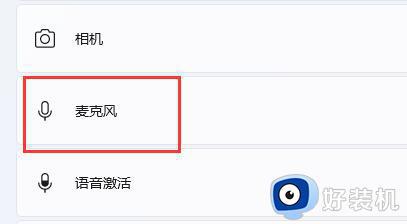
4、然后勾选开启“麦克风访问权限”
5、在下面还可以单独选择哪些软件可以访问麦克风。
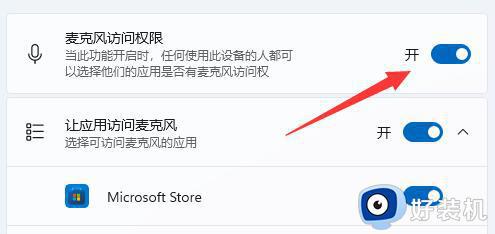
以上就是关于win11游戏麦克风说话没声音如何修复的全部内容,还有不懂得用户就可以根据小编的方法来操作吧,希望能够帮助到大家。