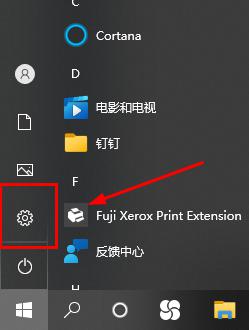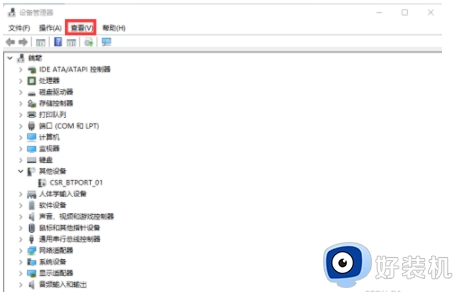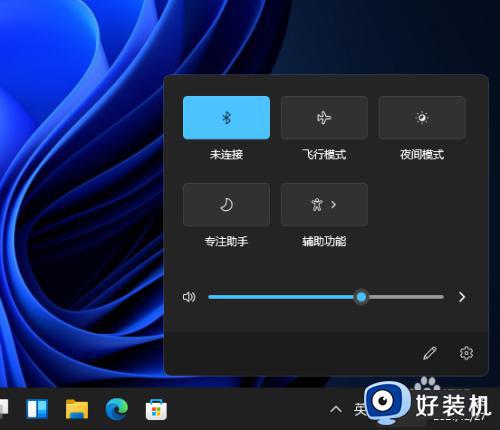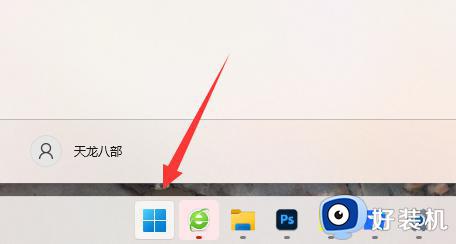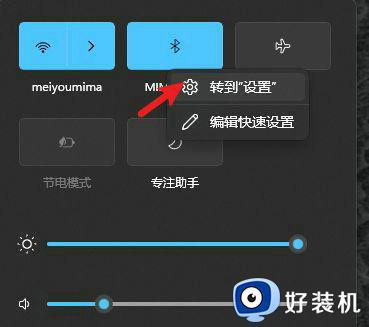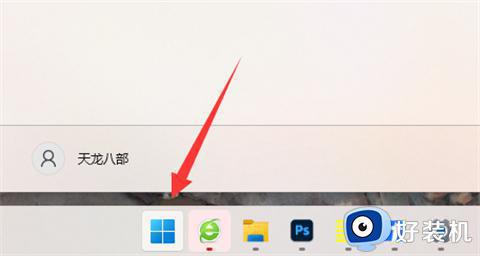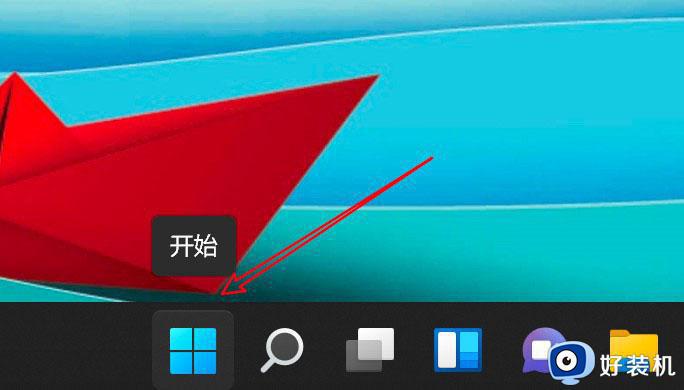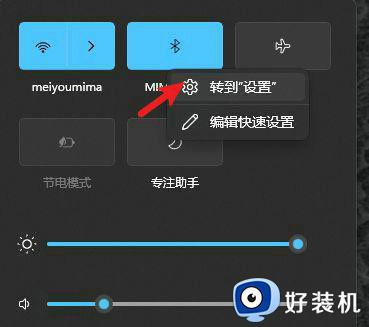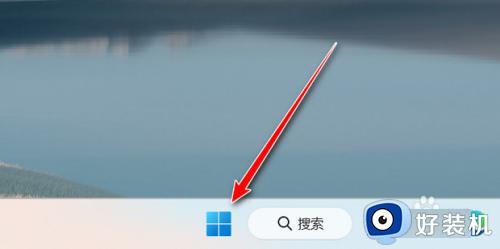win11设置里蓝牙开关不见了如何修复 win11电脑上蓝牙开关消失了怎么办
时间:2024-01-24 11:26:36作者:zheng
我们可以通过win11电脑右下角的设置界面来快速打开电脑的蓝牙功能,但是有些用户在使用win11电脑的时候发现电脑的蓝牙开关不见了,想要修复却不知道win11电脑上蓝牙开关消失了怎么办,今天小编就教大家win11设置里蓝牙开关不见了如何修复,如果你刚好遇到这个问题,跟着小编一起来操作吧。
推荐下载:windows11正式版
方法如下:
1、首先,尝试安装最新的蓝牙驱动程序,安装完成重启查看是否可以正常的使用。
2、首先按下键盘上的【Win】+【R】打开运行窗口输入【services.msc】并打开。
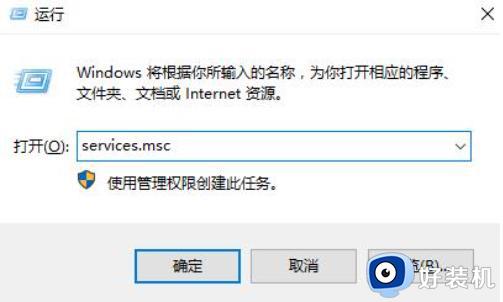
3、进入到服务界面后,我们向下查找,找到【蓝牙支持服务】。
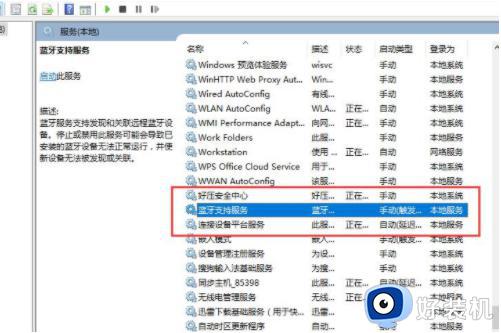
4、双击打开【蓝牙支持服务】,服务状态为已停止,点击【启动】就行了。
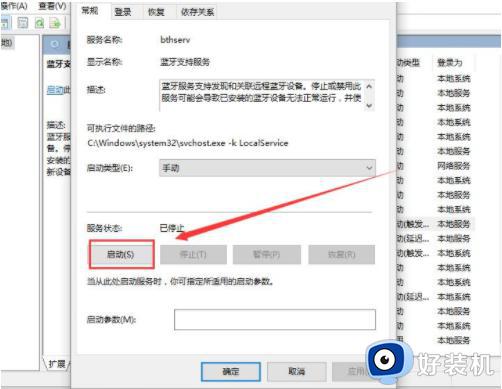
5、正在启动中,启动完成就行了。
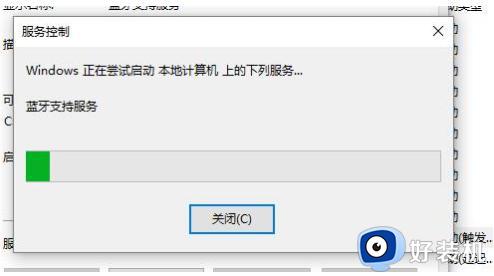
以上就是win11设置里蓝牙开关不见了如何修复的全部内容,有遇到相同问题的用户可参考本文中介绍的步骤来进行修复,希望能够对大家有所帮助。