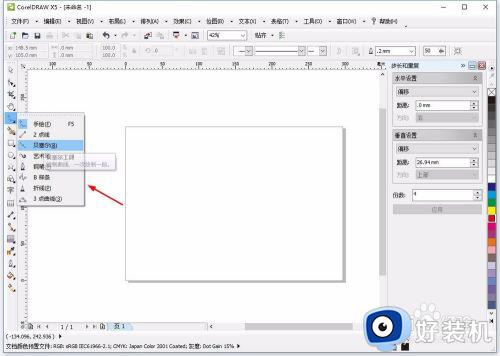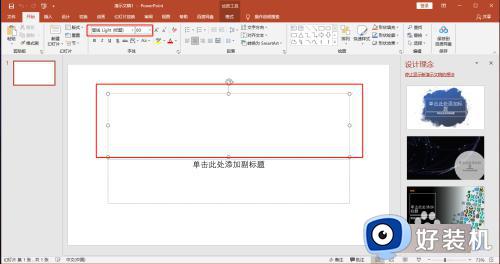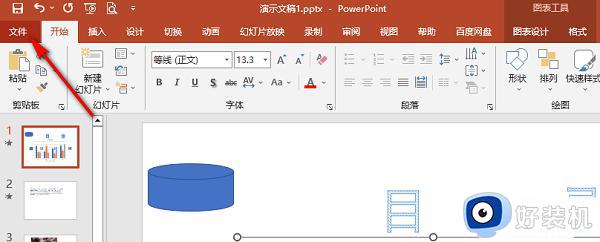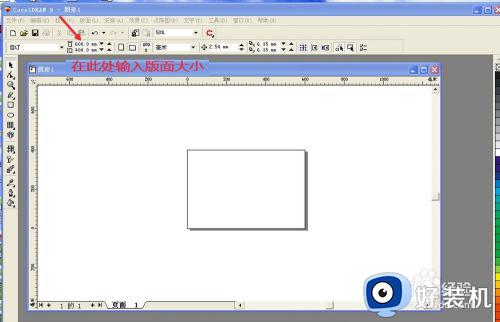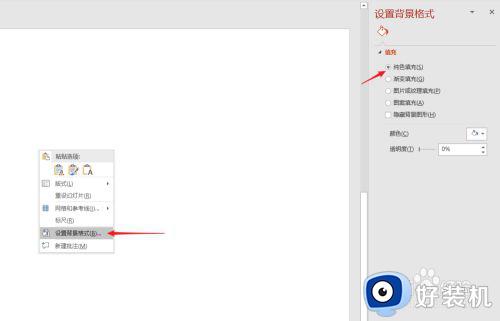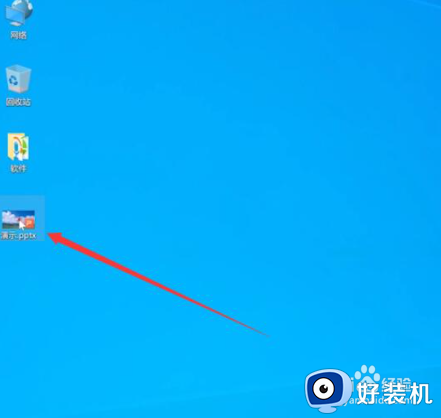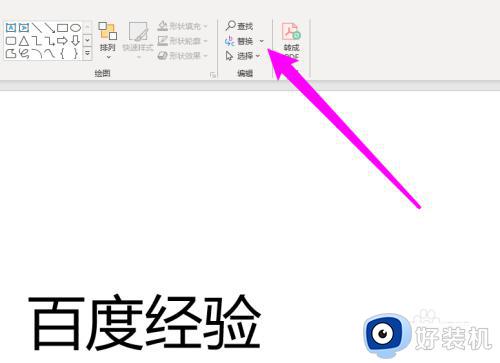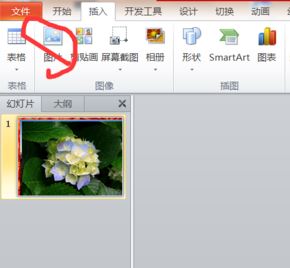ppt中如何让文字成扇形状 ppt文字制作成扇形效果的方法
时间:2023-01-04 11:28:36作者:xinxin
很多用户在日常办公时也都会用到ppt工具来打开一些演示文档,有时也会进行ppt文档的制作,然而当用户想要对ppt文档中的字体进行扇形效果设置时却不懂得方法,对此ppt中如何让文字成扇形状呢?接下来小编就来告诉大家ppt文字制作成扇形效果的方法。
具体方法:
第一步:打开一个需要做扇形文字的PPT。
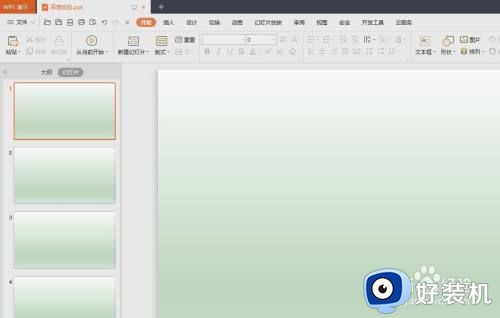
第二步:切换至“插入”菜单中,选择“文本框-横向文本框”。
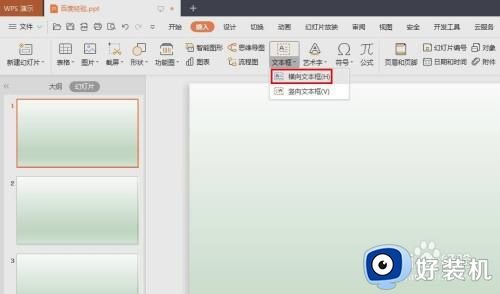
第三步:在需要添加文字的位置,单击鼠标左键,出现文本框,输入要添加的文字内容。
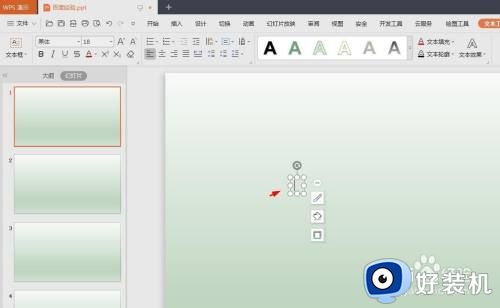
第四步:选中文字内容,切换至“文本工具”菜单中,单击“文本效果”后面的下拉三角。

第五步:在“文本效果”下拉菜单中,选择“转换”中的下弯弧。

第六步:单击幻灯片背景处,文字变成扇形效果。
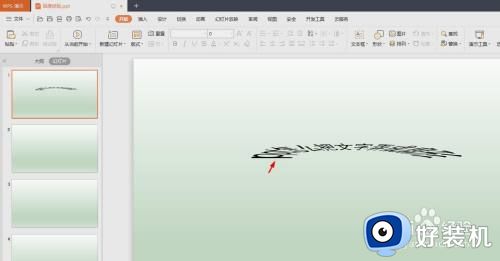
第七步:根据自己的需要,将文字调整成合适的弧度,如下图所示,PPT中扇形文字就做好了。

上述就是小编告诉大家的ppt文字制作成扇形效果的方法了,还有不清楚的用户就可以参考一下小编的步骤进行操作,希望能够对大家有所帮助。