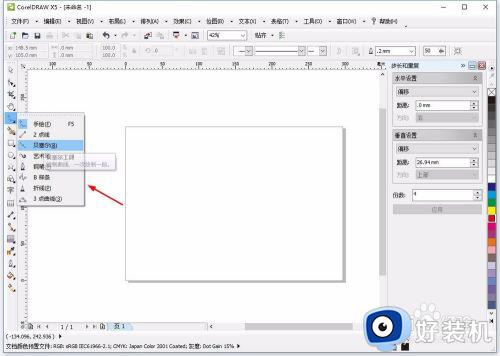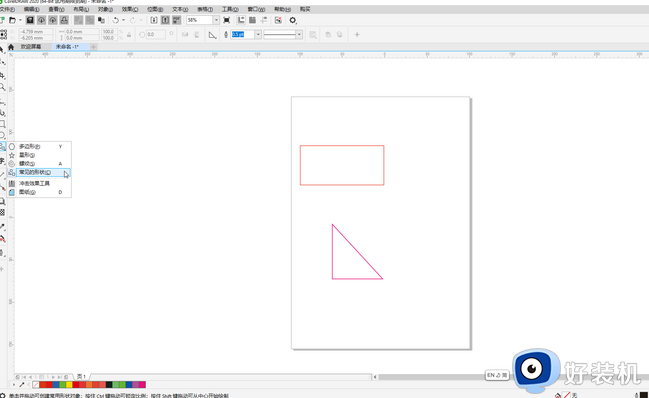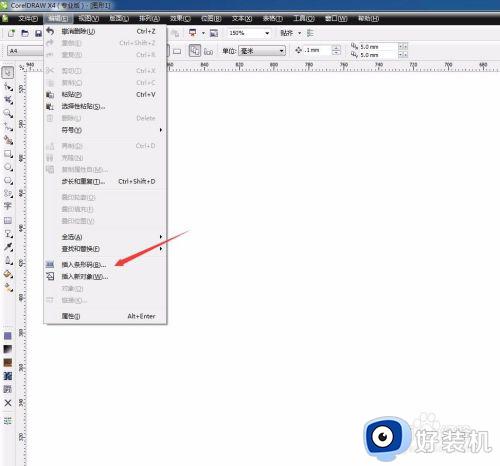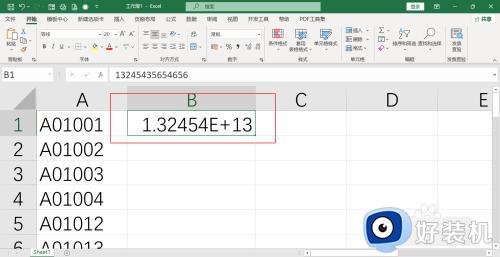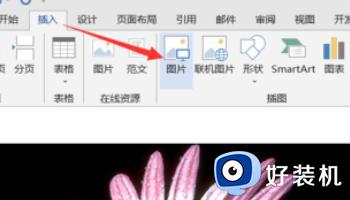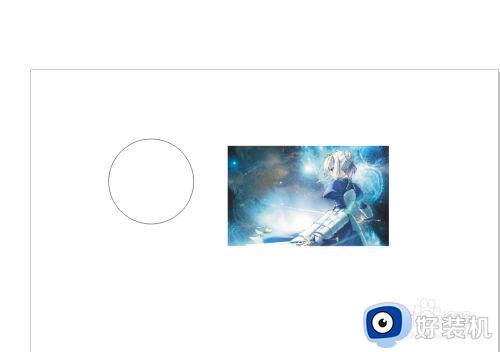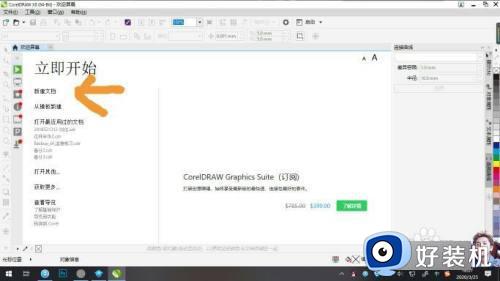cdr里面怎么把文字排成弧形 cdr如何把一排字变成弧形
时间:2022-11-02 14:04:59作者:run
cdr作为一款专业的设计软件,很多初学者在cdr中设置文字排列时,也都不懂得如何进行弧形设置,今天小编就给大家带来cdr里面怎么把文字排成弧形,如果你刚好遇到这个问题,跟着小编一起来操作吧。
解决方法:
1.打开CorelDRAW软件,设置版面大小。
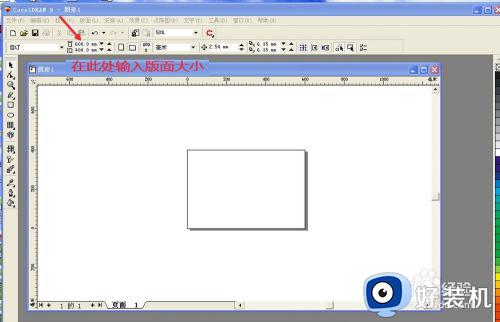
2.选择文字工具,在页面点击输入文字内容,点击选择工具完成。

3.选择文字,将鼠标点到文字右下角的点上,按住鼠标左健不放,调整文字大小。

4.接下来选择喜欢的字体,再选择椭圆形工具,在页面上画出一个圆形。

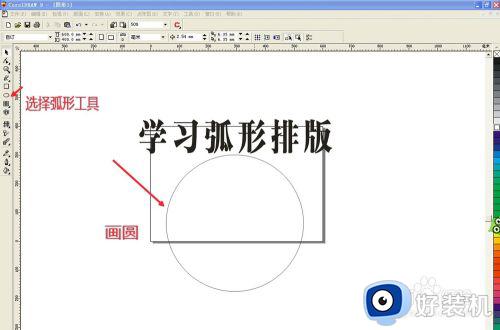
5.在工具栏处。找到文字—将文字填入路径,这时把鼠标移到页面上,会出现一个黑色的箭头,把箭头对着椭圆形的上方,按鼠标左键点击一下,文字就变成了弧形。
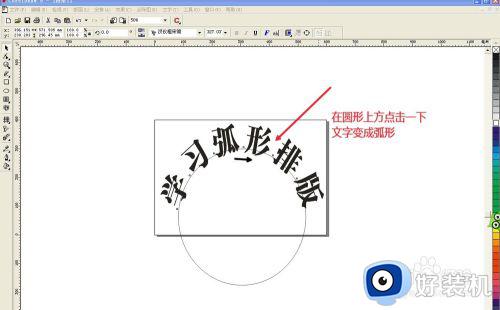
6.选择文字和椭圆,在工具栏处,找到安排—分离,点击页面上的椭圆形,按键盘上的Delete键,删除椭圆形。

7.调整好文字大小,调整好颜色,也可放上装饰花边或LOGO,CorelDRAW排弧形文字教程完成了。

以上就是小编教大家的cdr把一排字变成弧形操作方法的全部内容,还有不懂得用户就可以根据小编的方法来操作吧,希望能够帮助到大家。