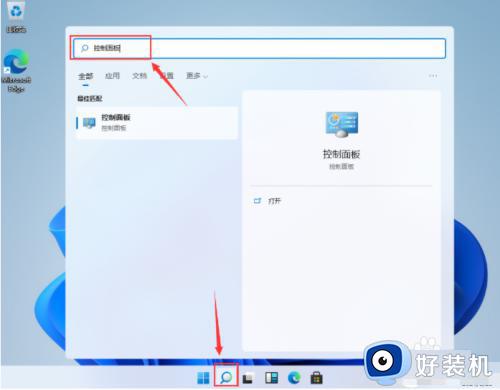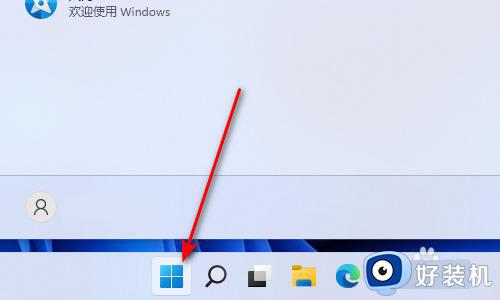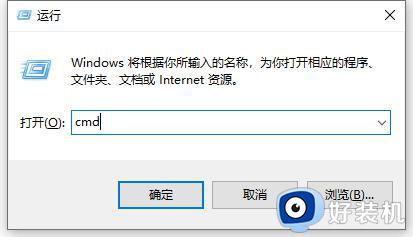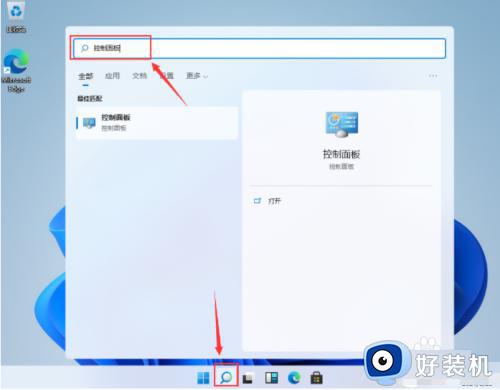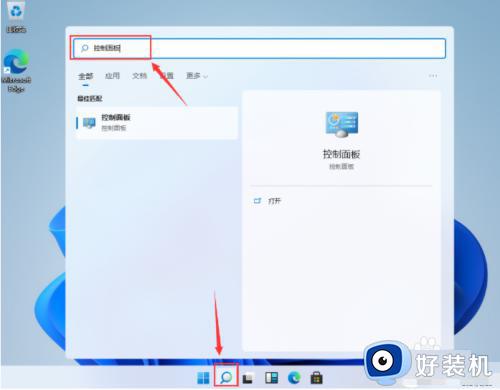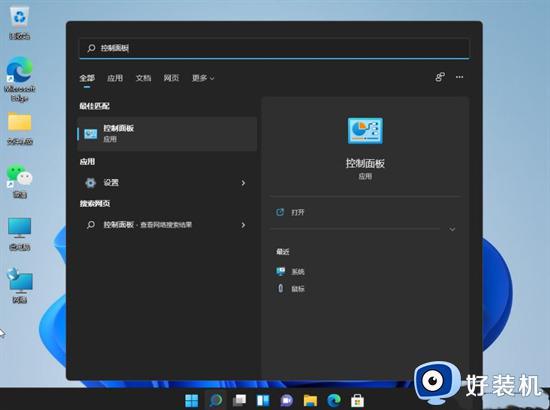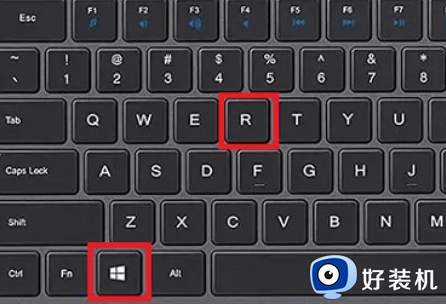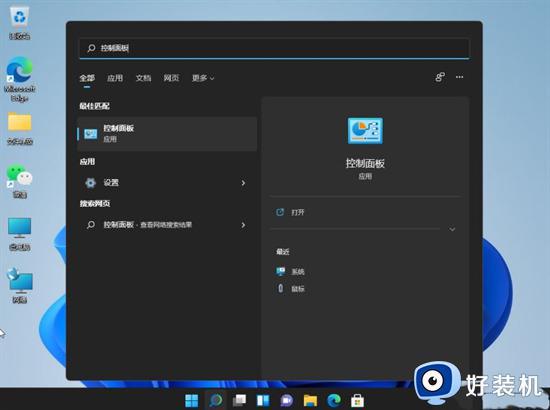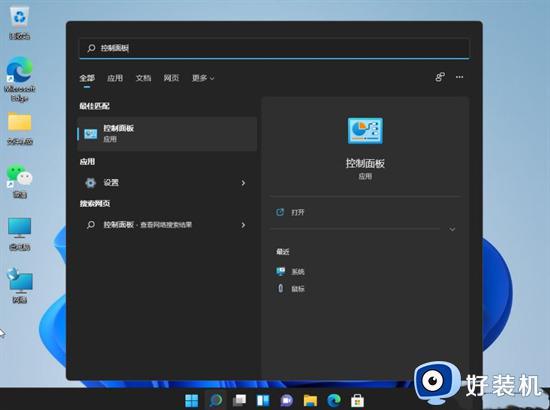win11怎样打开控制面板 windows11打开控制面板的几种方法
时间:2021-10-30 11:25:11作者:huige
控制面板大家应该都非常熟悉吧,我们要进行很多操作的时候,都会需要打开控制面板,但是有很多小伙伴在升级到win11系统之后,因为不熟悉界面,不知道要怎样打开控制面板,针对此问题,小编给大家带来windows11打开控制面板的几种方法。
方法一:
1、在电脑桌面中开启【菜单】,然后找到【设置】选项;
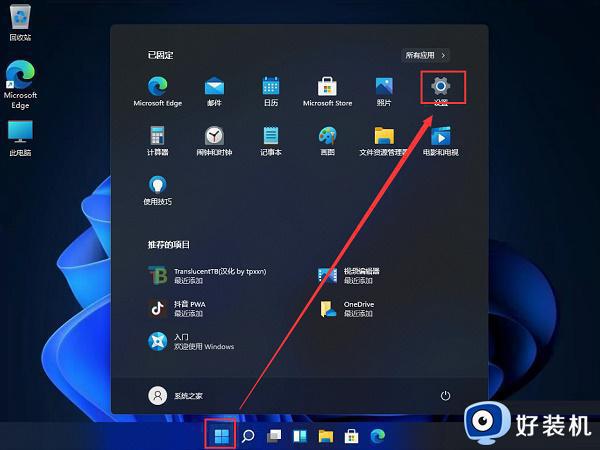
2、进入设置选项后,在左侧的搜索栏中输入【控制面板】;
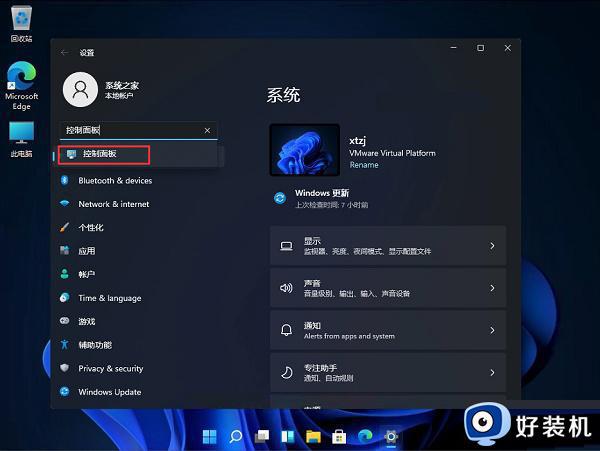
3、最后单击进入控制面板,即可。
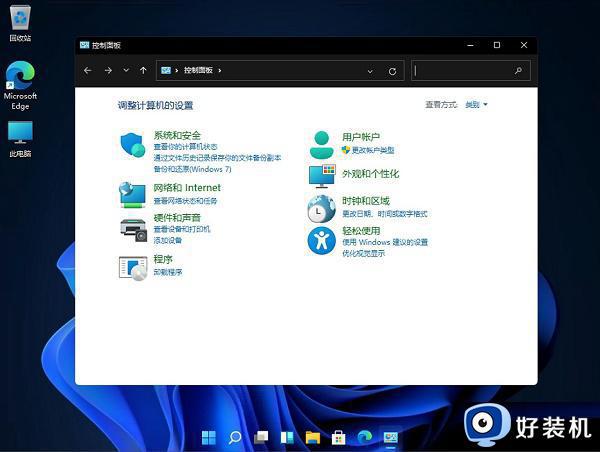
方法二:
1、在任务栏中找到【搜索】,然后点击搜索;(如今系统很人性化,想要找什么功能都可以直接搜索)
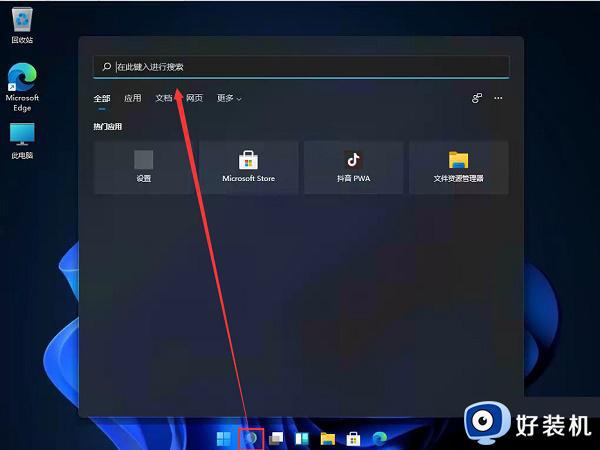
2、接着再搜索框中输入【控制面板】,就可以看到控制面板了;
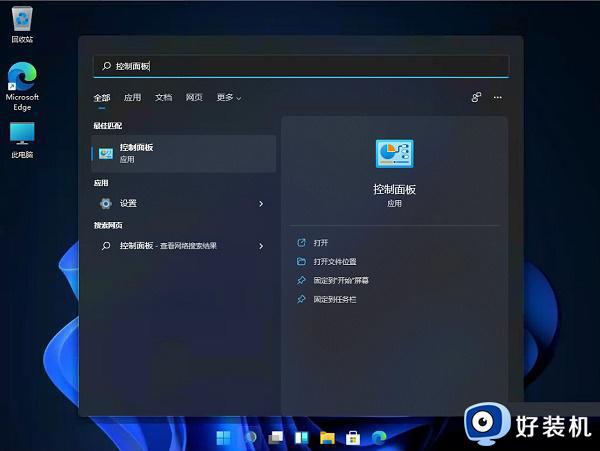
3、最后点击直接进入即可。
方法三:
1、在电脑主界面空白处点击鼠标右键,选择【个性化】;
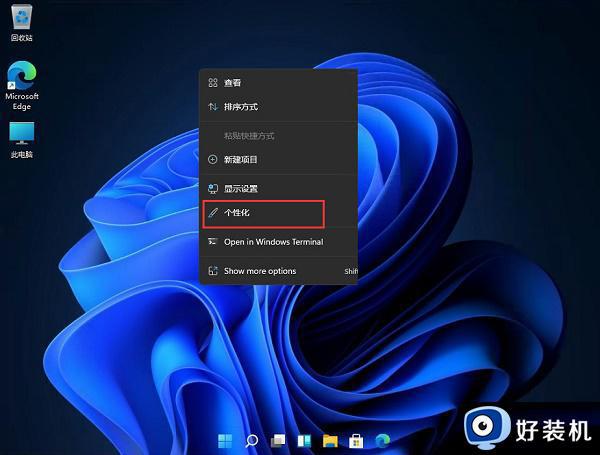
2、在个性化的菜单中,选择【主题】设置;
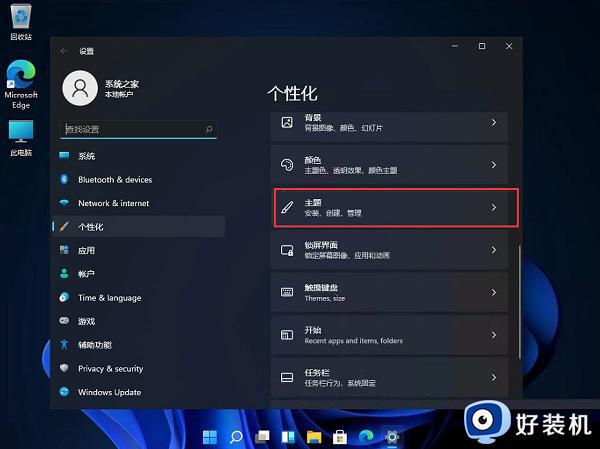
3、再进入主题设置后,找到【桌面图标设置】选项;
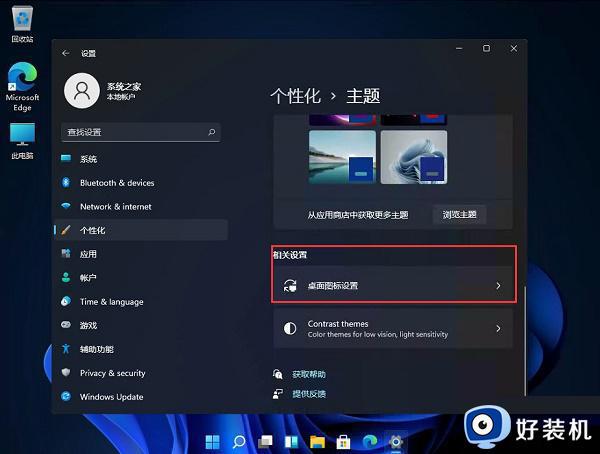
4、最后勾选控制面板,然后点击应用即可。如此便可直接把控制面板图标显示在桌面,双击可打开。
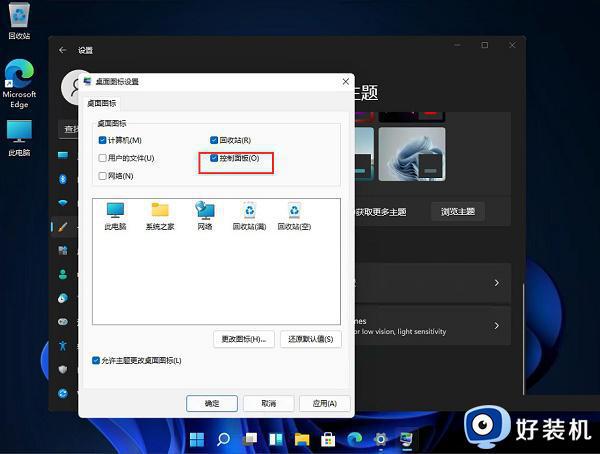
上述给大家讲解的就是win11怎样打开控制面板对的详细方法,有这个需要的用户们可以按照上面的方法来打开就可以了,相信能帮助到大家。