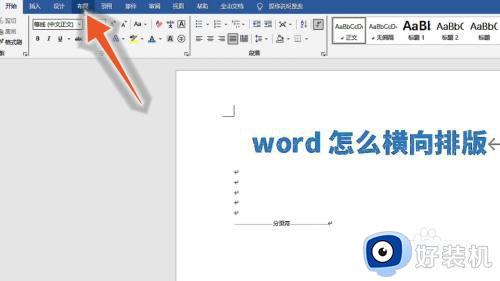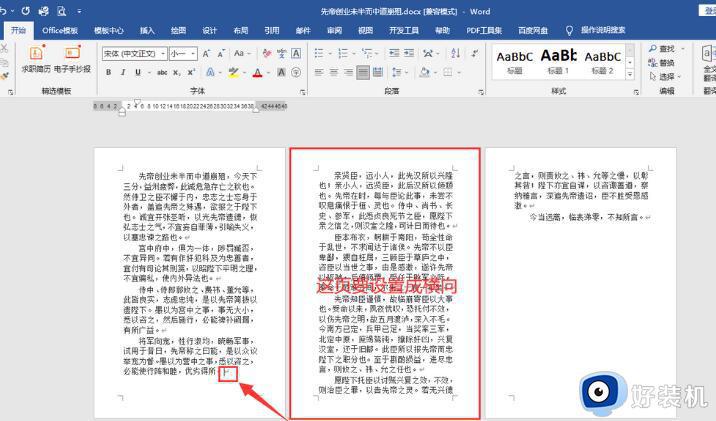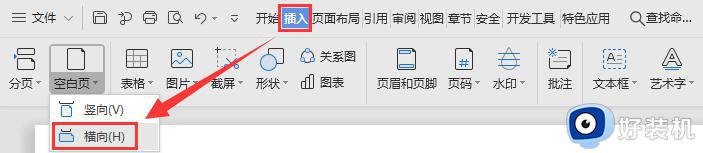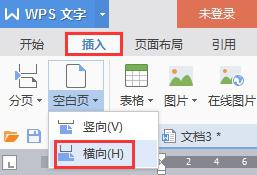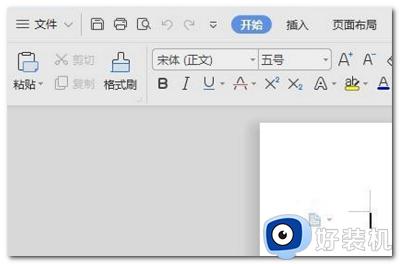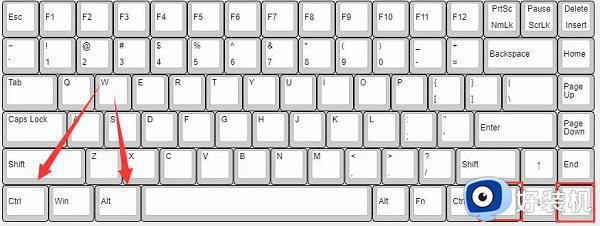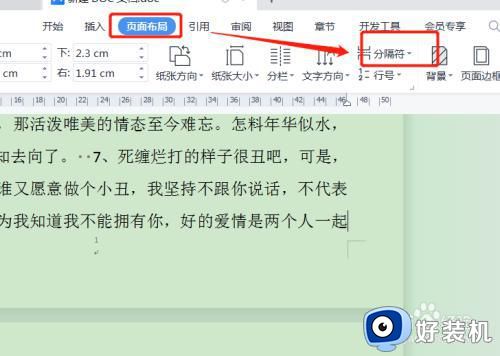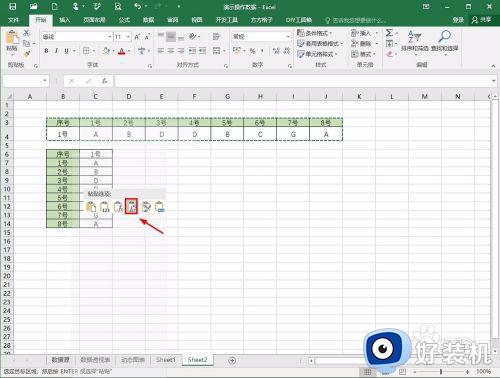word怎么横向排版 word横向排版的方法
时间:2023-02-18 11:26:32作者:huige
很多人在编辑word文档的时候,都会将其打印出来,有时候因为一些原因,需要对其横向排版然后进行打印,只是很多人不大熟悉,不知道word怎么横向排版吧,针对这个问题,接下来就给大家介绍一下word横向排版的方法,大家可以一起来看看。
纸张方向:
1、在word中,找到界面上方的“布局”按钮,点击它进入。
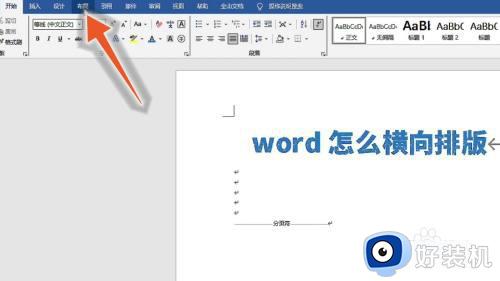
2、在布局功能区中,找到“纸张方向”按钮,点击展开它。
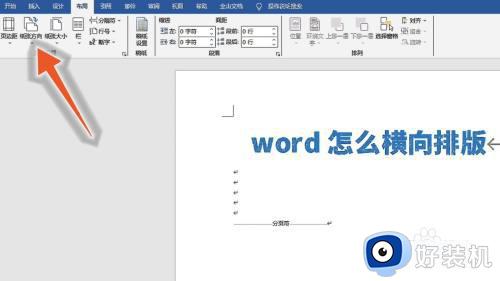
3、在展开的下拉菜单中,点击“横向”选项,即可横向排版。
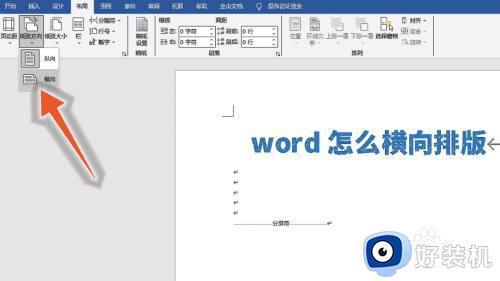
自定义页边距:
1、在word中,找到布局功能区中的“页边距”按钮,点击它。
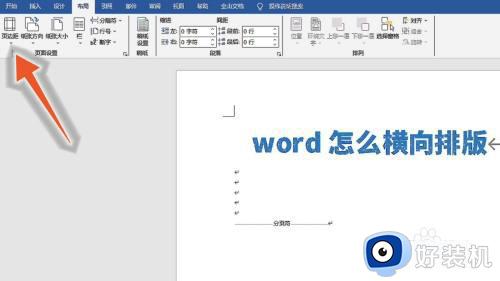
2、在展开的下拉菜单中,找到“自定义页边距”选项,点击它。
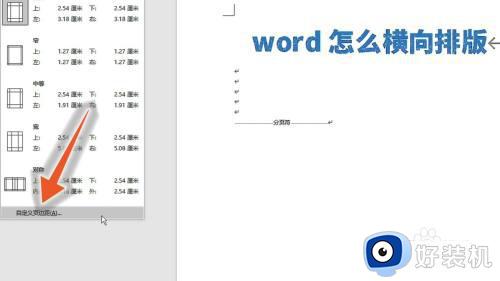
3、在新窗口中,选择“横向”后,点击右下角的确定按钮即可。
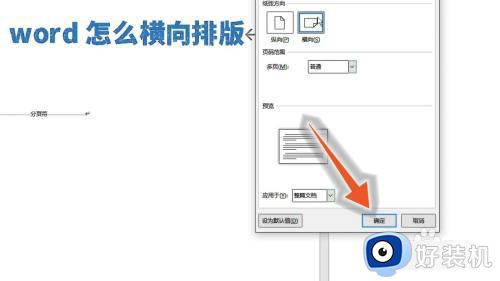
打印界面:
1、在word中,按下键盘上的Ctrl+P快捷键,进入打印界面里。

2、在打印界面里,找到“纵向”按钮,点击展开它的下拉选项。
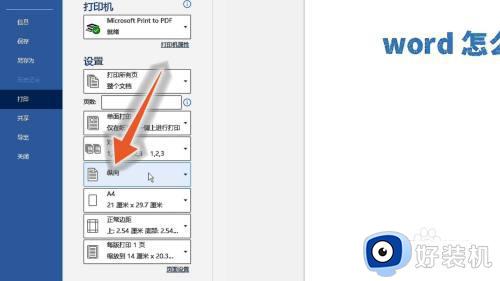
3、在展开的下拉菜单中,点击“横向”按钮,即可将文档转为横向排版。
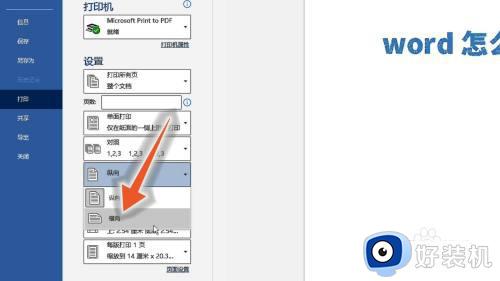
上述给大家介绍的就是word横向排版的详细方法,如果你有需要的话,就可以学习上述方法步骤来进行操作就可以了。