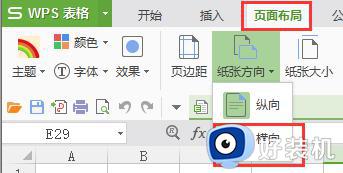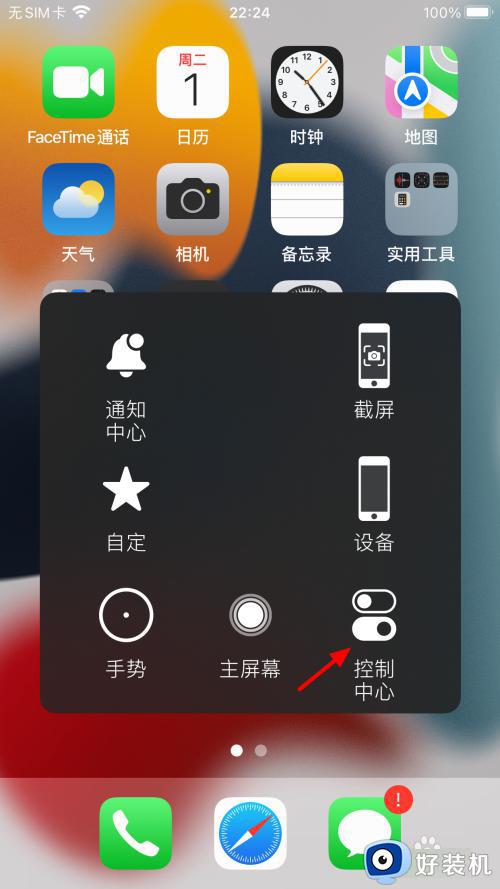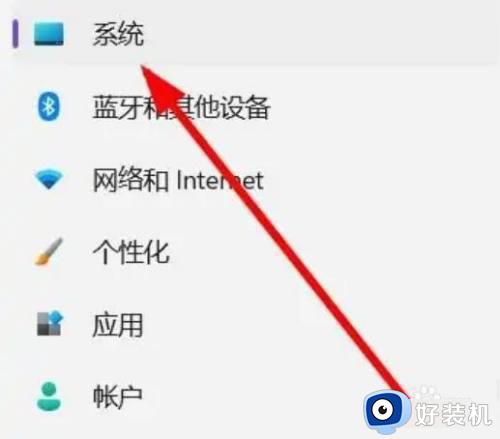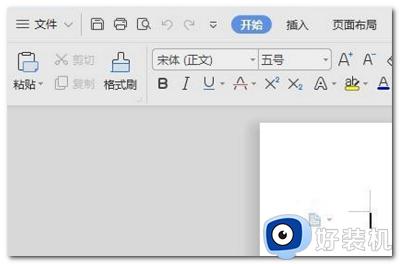电脑屏幕横向了怎么调回来 电脑屏幕横向显示了,怎么调回来
正常情况下,电脑屏幕方向是符合我们视角的,不过有些用户遇到电脑屏幕横向的问题,这时候就要调回正常方向,那么电脑屏幕横向了怎么调回来呢?电脑屏幕横向可以有多种方法调节,比如可以使用快捷键,下面就来学习下电脑屏幕横向显示了,怎么调回来的方法。
方法一:
使用ctrl+alt+方向键来快速旋转,比如同时按下“ctrl+alt”,再按“←”或“→”方向键即可。
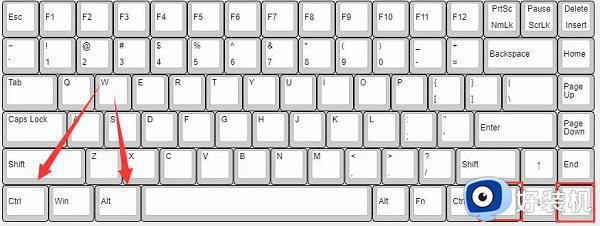
方法二:
1.右键点击桌面空白处,然后在【图形选项】下面选择旋转。
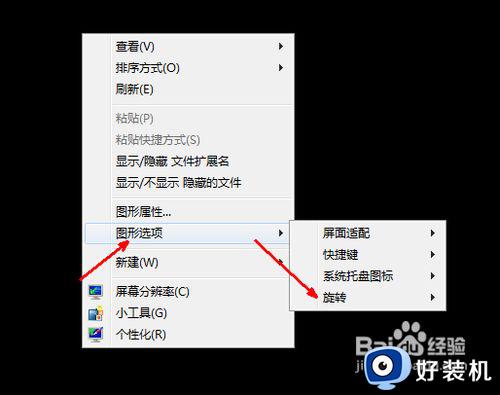
2.然后会出现几个选项,点击这个正常就可以了。
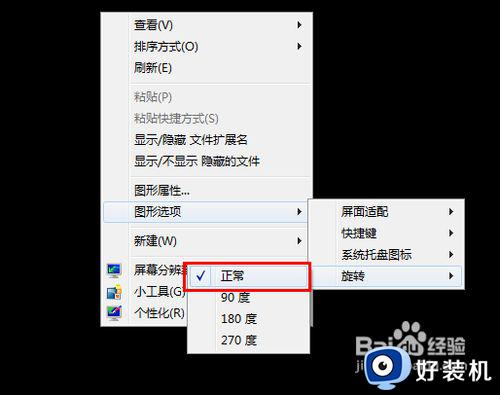
方法三:
1.将显卡驱动更新到最新,然后打开驱动选项,这里以英特尔的显卡驱动来演示,右键点击桌面,然后点击图形属性选项。
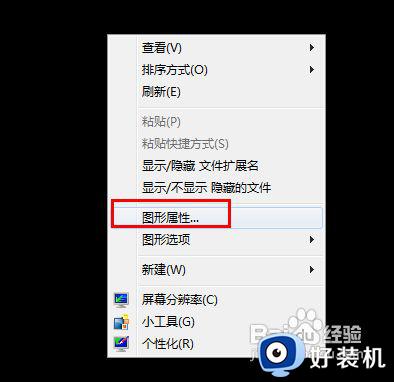
2.然后来到这个程序界面,显示栏下面有一个一般设置,可以在右边看到旋转屏幕的选项。
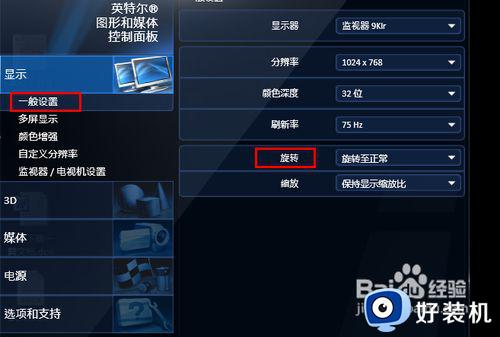
3.如果上面显示的是旋转一百八十度,那么就是这种情况了,点击右边的小箭头,来更改一下这个设置。
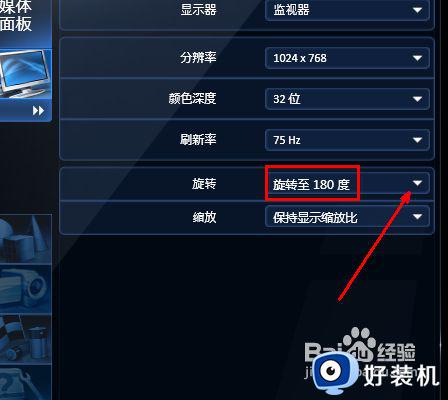
4.在弹出的各种选项中,选择默认的选项或者旋转到正常,如图所示,点击一下此选项即可。
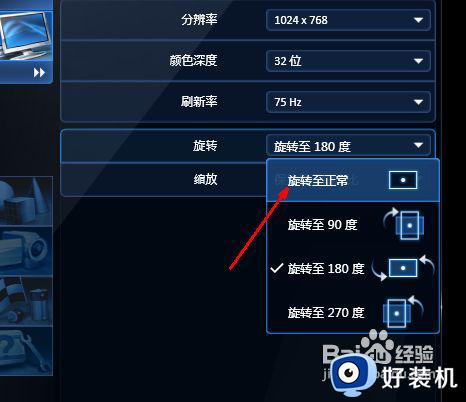
5.旋转默认的状态就是旋转到正常了,现在点击确定退出这个设置选项。
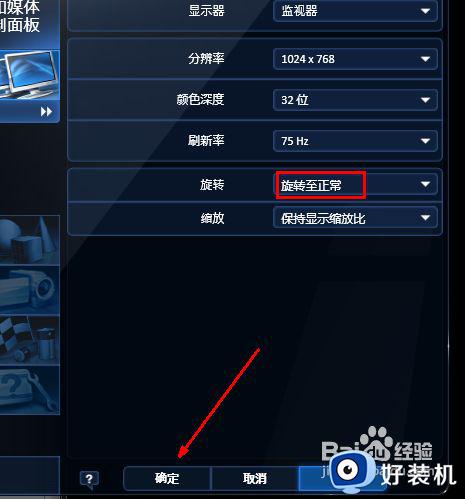
电脑屏幕横向了怎么调回来的操作步骤就是这样子,如果你遇到电脑屏幕横向显示的问题,就可以通过上面介绍的几种方法调回来,有需要的用户就来学习下吧!