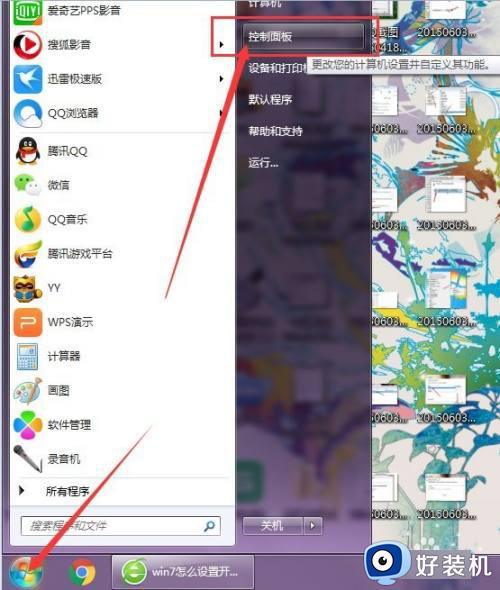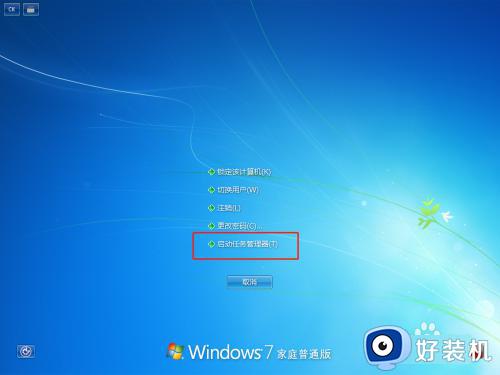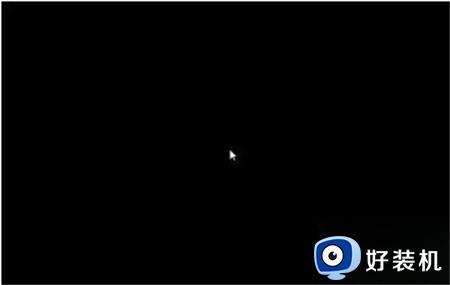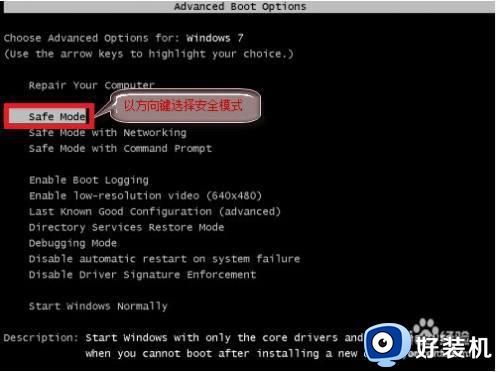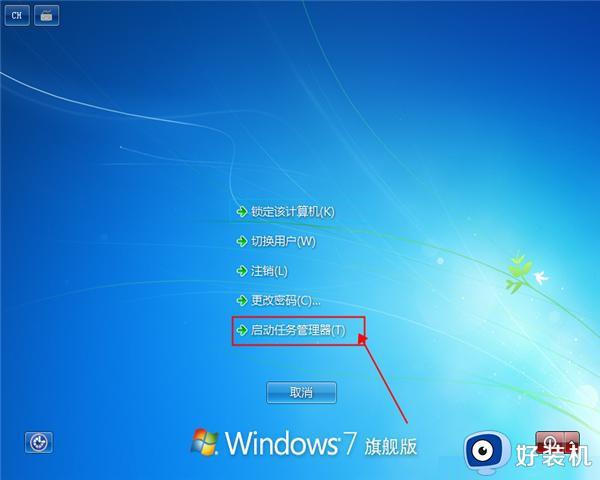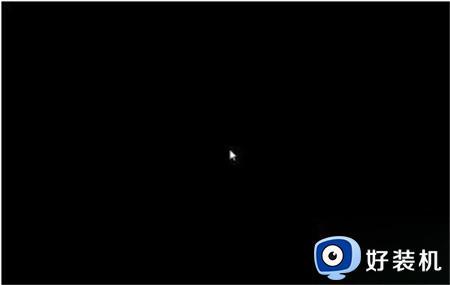w7进入系统后桌面黑屏只有鼠标怎么办 桌面黑屏只有鼠标如何修复win7
时间:2022-06-10 11:26:16作者:huige
电脑总是会因为遇到各种故障,比如近日有w7系统用户在进入系统后,发现桌面黑屏只有鼠标,不知道是怎么回事,要怎么办呢,可能是exploer管理器有难问题,重新运行这个进程应该能解决,现在给大家讲解一下桌面黑屏只有鼠标win7的详细修复方法吧。
具体步骤如下:
1、进入系统后,按住快捷键 ALT+CTRL+DEL,启动任务管理器。
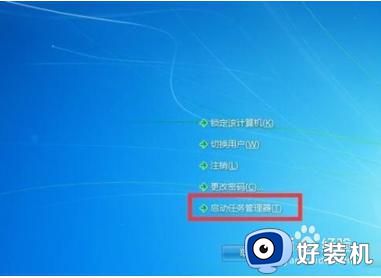
2、打开任务管理器窗口,点击进入“程序”选项卡。
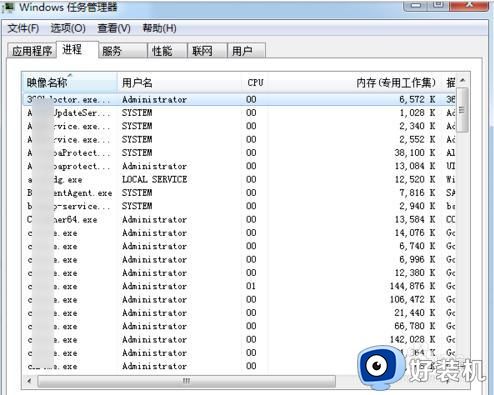
3、在进程中找到explorer.exe,鼠标右击打开菜单项选择“结束进程”。
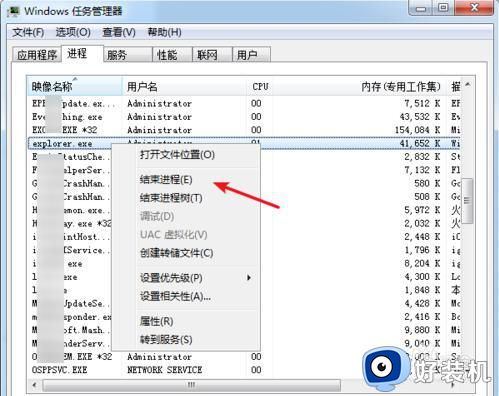
4、结束后,再重新手动操作运行进程,点击“文件”菜单下的“新建任务……”。
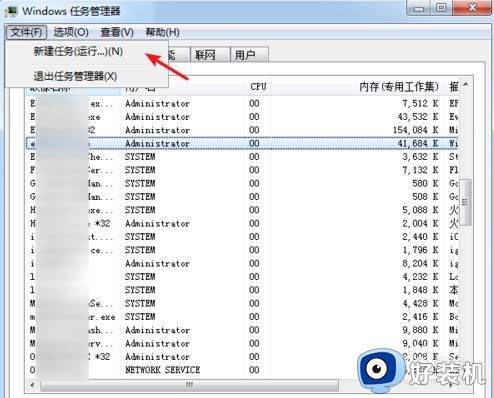
5、打开运行框口,输入explorer.exe,确定完成重新启动进程。
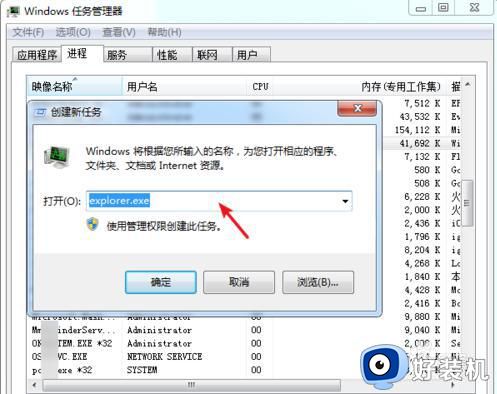
6、此时屏幕会闪动一下,正常情况WIN7的桌面就可以正常看到了。

关于w7进入系统后桌面黑屏只有鼠标的详细解决方法就给大家讲述到这里了,如果你有遇到一样情况的话,不妨可以学习上面的方法来进行操作。