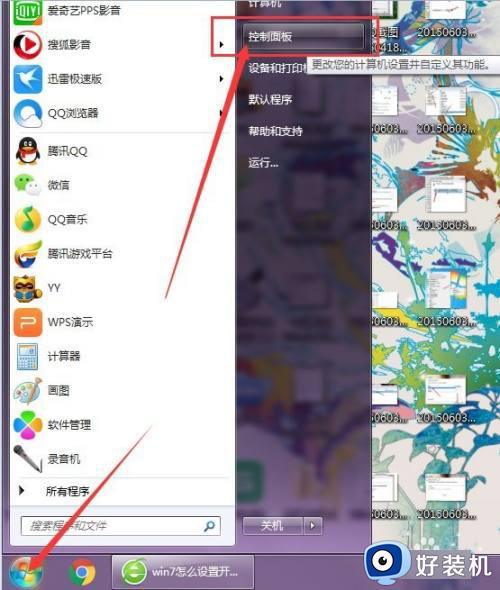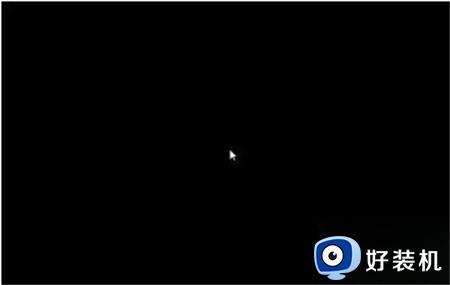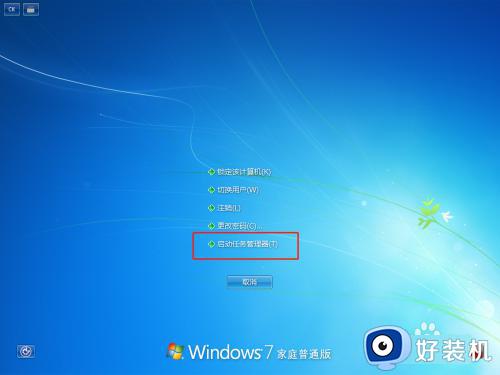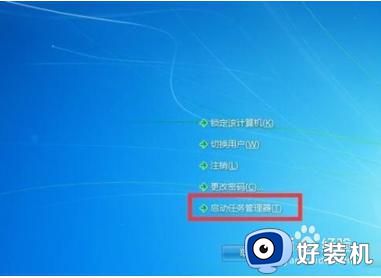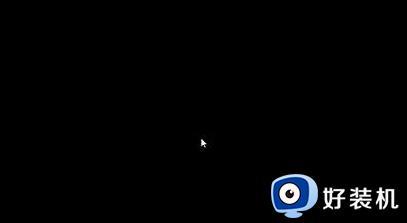win7启动后黑屏只有鼠标箭头如何修复 win7电脑黑屏只有鼠标怎么办
我们在使用win7电脑的时候总是会遇到各种问题,有些用户就在使用win7电脑的时候发现电脑开机之后黑屏只剩一个鼠标了,想要解决却不知道win7电脑黑屏只有鼠标怎么办,今天小编就给大家带来win7启动后黑屏只有鼠标箭头如何修复,操作很简单,大家跟着我的方法来操作吧。
推荐下载:纯净win7
方法如下:
方法一:
1、第一种办法就是重装系统,因为会导致黑屏的原因有好几个,本身排查起来就比较耗费时间,可能你这次修复好了,过段时间还是有可能出现,重装系统往往能解决99%的问题;
2、并且,重装系统也没用户想象的那么难,我们网站就为大家提供了超简单的win7系统,用户按照相关提示一步步来操作即可。
方法二:
1、如果用户不想重装系统的话,可以用以下的办法来尝试解决,按照过程一步步来即可;
2、首先利用快捷键“Ctrl+Alt+Delete”的组合来打开任务管理器;

3、随后点击文件并选择“新建任务”;

4、在出现的创建新任务里面输入“explorer”并点确定;
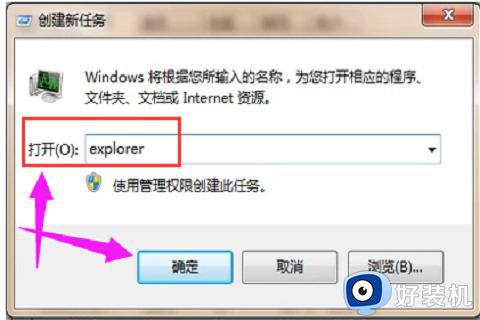
5、这时候就可以点击左下角的开始,在程序栏内输入“regedit”并确定,这时候我们就可以进入注册表编辑器;
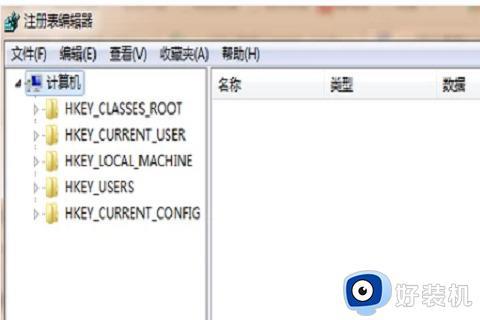
6、然后按照“HKEY_Local_MachineSoftwareMicrosoftWindows NTCurrentVersionWinlogon”的顺序找到shell项目;
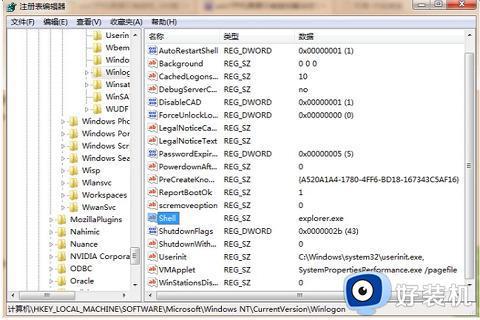
7、右键点击修改“shell”;
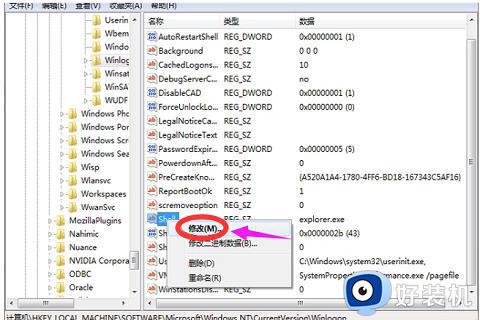
8、最后将里面的内容删除掉并点确定即可。
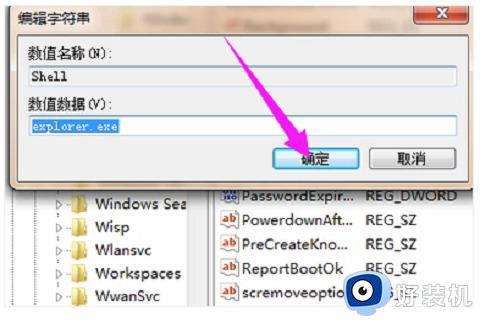
以上就是win7启动后黑屏只有鼠标箭头如何修复的全部内容,如果有遇到这种情况,那么你就可以根据小编的操作来进行解决,非常的简单快速,一步到位。